Control Panel vẫn đóng vai trò quan trọng trong việc thực hiện các tác vụ quản lý và cấu hình hệ thống trên Windows 11, dù ứng dụng Settings ngày càng phổ biến. Nếu bạn đang tìm cách mở Control Panel trên hệ điều hành này, dưới đây là những phương pháp đơn giản và nhanh chóng.
Cách mở Control Panel trên Windows 11
1. Mở Control Panel qua thanh tìm kiếm Start
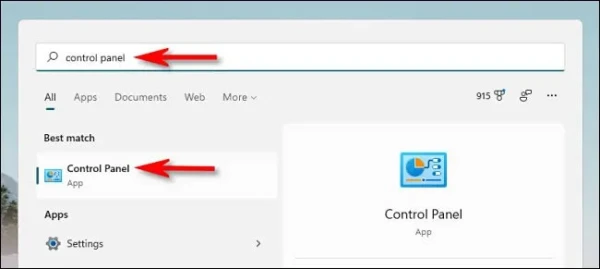
Một trong những cách nhanh nhất để mở Control Panel là sử dụng thanh tìm kiếm trong menu Start:
- Nhấn vào biểu tượng Windows trên thanh tác vụ để mở Start Menu.
- Gõ "Control Panel" vào thanh tìm kiếm.
- Khi biểu tượng Control Panel xuất hiện trong kết quả tìm kiếm, nhấp vào để khởi chạy.
2. Sử dụng hộp thoại Run hoặc Command Prompt
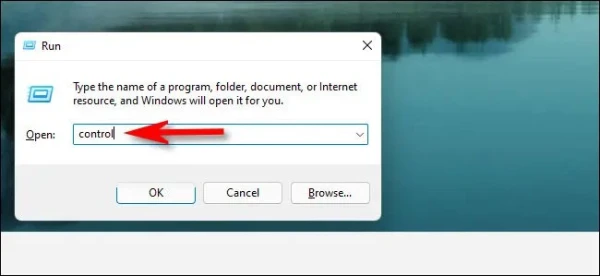
Bạn có thể dễ dàng mở Control Panel thông qua hộp thoại Run hoặc Command Prompt:
- Nhấn tổ hợp phím Windows + R để mở hộp thoại Run.
- Nhập lệnh control và nhấn Enter. Control Panel sẽ lập tức mở ra.
- Tương tự, bạn cũng có thể mở Control Panel từ Command Prompt hoặc Windows Terminal bằng cách gõ control rồi nhấn Enter.
3. Truy cập từ File Explorer
File Explorer cũng có thể được sử dụng để mở Control Panel nhanh chóng:
- Nhấn Windows + E để mở File Explorer.
- Nhập Control Panel vào thanh địa chỉ và nhấn Enter.
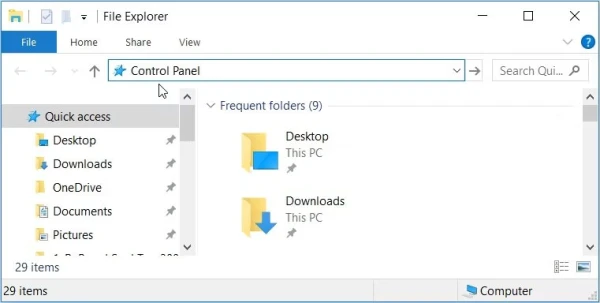
4. Truy cập qua menu Start của Windows
Một phương pháp khác là thông qua Start Menu:
- Nhấn vào biểu tượng Windows hoặc nhấn phím Windows trên bàn phím.
- Truy cập All Programs, chọn System Tools, và nhấp vào Control Panel.
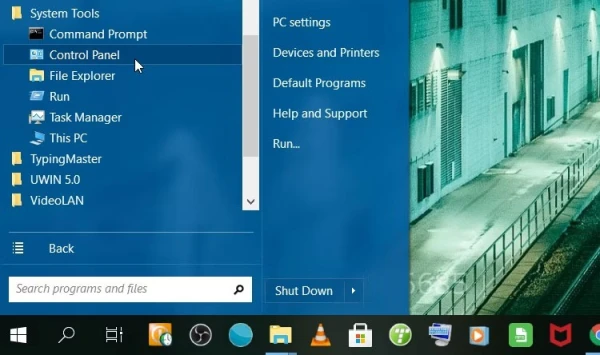
5. Sử dụng menu Quick Access
Cách mở Control Panel nhanh chóng từ menu Quick Access:
- Nhấn Windows + X để mở menu Quick Access.
- Từ đây, chọn Search hoặc Run và gõ Control Panel vào hộp thoại, nhấn Enter để mở.
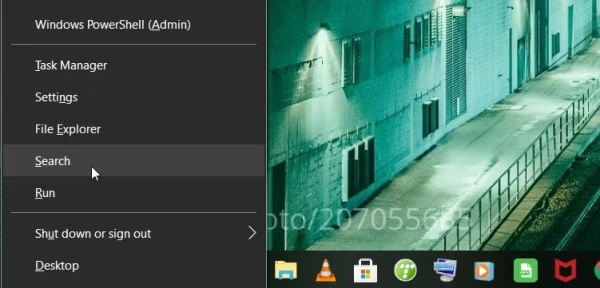
6. Truy cập từ Task Manager
Ngay cả Task Manager cũng có thể giúp bạn mở Control Panel:
- Nhấn tổ hợp phím Ctrl + Shift + Esc để mở Task Manager.
- Vào File > Run new task, gõ Control Panel và nhấn Enter.
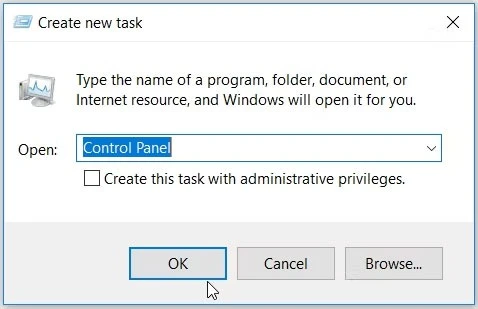
7. Truy cập từ Settings
Bạn cũng có thể mở Control Panel từ ứng dụng Settings:
- Nhấn Windows + I để mở Settings.
- Nhập Control Panel vào ô tìm kiếm và nhấp vào kết quả tìm kiếm để khởi chạy.
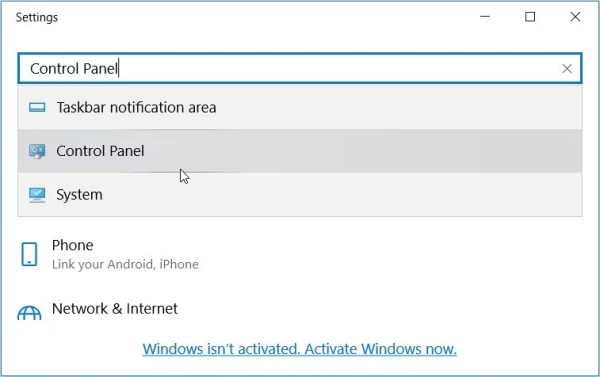
8. Sử dụng thư mục System32
Bạn cũng có thể truy cập Control Panel trực tiếp từ thư mục System32:
- Mở File Explorer bằng cách nhấn Windows + E.
- Điều hướng đến C:\Windows\System32 và tìm control.exe để mở.
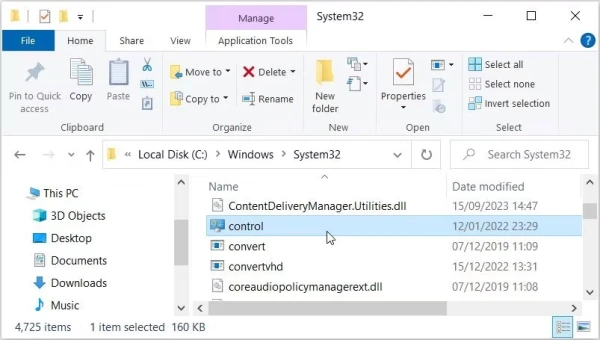
9. Ghim Control Panel vào thanh tác vụ
Sau khi đã mở Control Panel bằng một trong các phương pháp trên, bạn có thể ghim nó vào thanh tác vụ để truy cập nhanh hơn:
- Nhấp chuột phải vào biểu tượng Control Panel trên thanh tác vụ và chọn Pin to Taskbar.
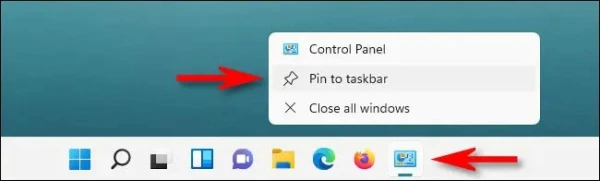
10. Thêm biểu tượng Control Panel lên màn hình Desktop
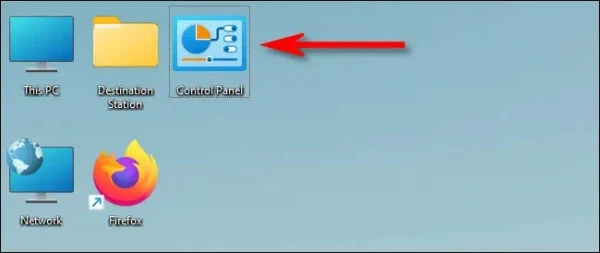
Để tiện lợi hơn, bạn có thể thêm Control Panel vào màn hình Desktop:
- Nhấn Windows + I để mở Settings, vào mục Personalization > Themes > Desktop Icon Settings.
- Tích chọn Control Panel và nhấp OK. Biểu tượng Control Panel sẽ xuất hiện trên Desktop.
Kết luận
Dù ứng dụng Settings đã có mặt trên Windows 11, Control Panel vẫn là công cụ không thể thiếu cho nhiều tác vụ cấu hình hệ thống. Bạn có thể sử dụng nhiều cách mở Control Panel như tìm kiếm qua menu Start, sử dụng File Explorer hay Task Manager.
Hãy lựa chọn cách thuận tiện nhất cho bạn để thực hiện các tác vụ quản lý hệ thống một cách nhanh chóng và hiệu quả.