Bạn muốn tăng tính sáng tạo cho các slide PowerPoint của mình? Thử lồng ghép ảnh vào chữ để tạo hiệu ứng độc đáo và cuốn hút. Thủ thuật này giúp các slide của bạn trở nên sinh động hơn và dễ dàng gây ấn tượng với người xem. Bài viết sau sẽ hướng dẫn bạn cách lồng ghép ảnh vào chữ trong PowerPoint qua từng bước chi tiết.
Lợi ích của việc lồng ghép ảnh vào chữ trong PowerPoint
Việc lồng ảnh vào chữ không chỉ giúp bạn tận dụng tối đa không gian trên slide mà còn giúp truyền tải nội dung một cách sinh động và hấp dẫn hơn.
Theo một nghiên cứu của Nielsen Norman Group, việc kết hợp hình ảnh và văn bản có thể tăng cường khả năng ghi nhớ thông tin lên tới 55%. Đây là một cách tuyệt vời để thu hút người xem, đặc biệt là khi bạn cần trình bày nhiều nội dung trực quan.
Cách lồng ghép ảnh vào chữ trong PowerPoint: Các bước thực hiện
Bước 1: Tạo và định dạng văn bản
- Mở PowerPoint và nhập văn bản bạn muốn chèn ảnh.
- Chọn font chữ đậm (như Arial Black, Impact) và tăng kích thước chữ để tạo không gian cho ảnh.
Bước 2: Chèn ảnh vào văn bản
1. Chọn văn bản: Bôi đen toàn bộ chữ.
2. Chọn Format > Text Fill > Picture: Điều này cho phép bạn chọn ảnh để chèn vào phần chữ đã chọn.
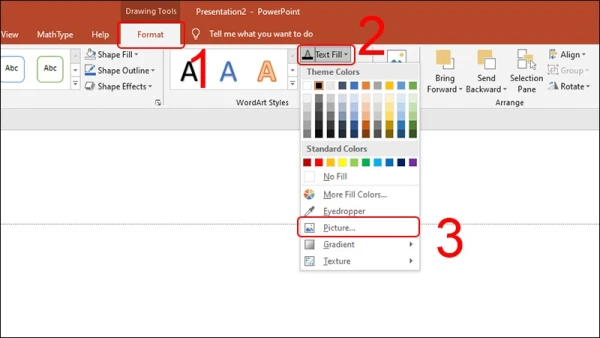
3. Chọn ảnh từ nguồn: Bạn có thể chọn ảnh từ máy tính, Bing Images hoặc từ OneDrive. Để có kết quả tốt nhất, hãy chọn ảnh có độ phân giải cao và phù hợp với nội dung của slide.
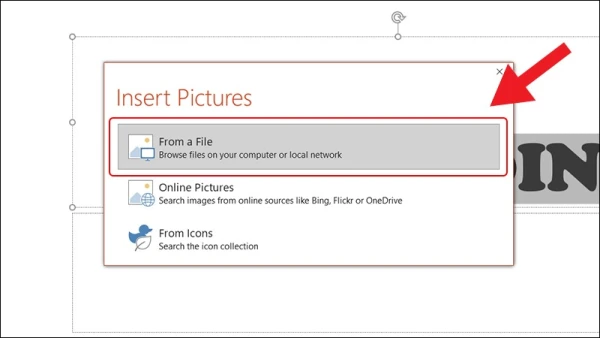
Bước 3: Điều chỉnh ảnh trong chữ
- Nếu ảnh chưa khớp hoàn toàn, bạn có thể sử dụng các tùy chọn Format để điều chỉnh vị trí và kích thước ảnh sao cho phù hợp.
- Để tạo hiệu ứng mờ nền, bạn có thể áp dụng Transparency trên ảnh, giúp chữ nổi bật hơn.
Cách thực hiện nâng cao với Combine Shapes
Ngoài cách trên, bạn cũng có thể thử công cụ Combine Shapes để tạo hiệu ứng độc đáo hơn:
-
Thêm Combine Shapes vào Ribbon:
- Vào File > Options > Customize Ribbon, chọn Combine Shapes từ Commands Not in the Ribbon.
-
Chèn Ảnh và Tạo Hình Chữ Nhật:
- Chèn ảnh bạn muốn sử dụng và một hình chữ nhật có cùng kích thước với ảnh.
-
Chèn văn bản và kết hợp:
- Chèn văn bản, điều chỉnh kích thước và vị trí, sau đó chọn Merge Shapes > Combine để lồng ghép ảnh và văn bản.
-
Loại bỏ phần ảnh thừa:
- Chọn ảnh và hình chữ nhật, sau đó nhấn Merge Shapes > Subtract để kết hợp hoàn thiện.
Lưu ý và mẹo hữu ích
- Sử dụng Font chữ đậm: Font chữ đậm như Impact hoặc Arial Black sẽ giúp chi tiết trong ảnh hiển thị rõ ràng hơn.
- Kiểm tra trước khi chia sẻ: Trước khi hoàn thành, xem trước slide ở chế độ Slide Show để đảm bảo chất lượng ảnh và chữ rõ nét.
Bằng cách lồng ghép ảnh vào chữ trong PowerPoint, bạn có thể tạo ra những slide nổi bật, gây ấn tượng với người xem và gia tăng tính chuyên nghiệp cho bài thuyết trình của mình. Hãy thử ngay hôm nay và biến slide của bạn thành tác phẩm nghệ thuật sống động!