Nếu bạn đang tìm cách làm Windows 11 trông giống Ubuntu, có tin vui là điều đó hoàn toàn khả thi! Với một chút tinh chỉnh và vài công cụ hỗ trợ, bạn có thể biến giao diện nhàm chán của Windows trở nên “đậm chất Linux”, cụ thể là giống Ubuntu – một trong những bản phân phối Linux phổ biến và trực quan nhất hiện nay.
Từ việc thay đổi màu sắc, biểu tượng, con trỏ chuột cho đến tùy chỉnh màn hình desktop, tất cả đều có thể được thực hiện mà không cần phải rời bỏ hệ điều hành Windows. Dưới đây là hướng dẫn chi tiết, từ đơn giản đến nâng cao, giúp bạn “hô biến” Windows 11 trở nên đậm chất Ubuntu hơn bao giờ hết.
Lưu ý quan trọng: Tạo điểm khôi phục hệ thống trước khi bắt đầu!
Việc chỉnh sửa giao diện không quá rủi ro, nhưng để an toàn tuyệt đối, bạn nên tạo một System Restore Point trước khi thay đổi. Nếu có vấn đề gì không mong muốn xảy ra, bạn có thể dễ dàng đưa hệ thống trở lại trạng thái ban đầu chỉ với một cú nhấp chuột.
Phương pháp 1: Sử dụng theme Ubuntu có sẵn (Nhanh và dễ)
Nếu bạn không muốn tùy chỉnh thủ công, có nhiều gói giao diện (theme) sẵn có sẽ giúp bạn chuyển giao diện Windows sang giống Ubuntu chỉ trong vài bước.
Các theme này thường được tìm thấy trên các trang như DeviantArt hoặc Skinpacks.com, với mức giá khoảng $5–10. Một số gói còn bao gồm biểu tượng, giao diện cửa sổ, và hiệu ứng giống Ubuntu đến từng chi tiết.
Việc cài đặt thường đi kèm với hướng dẫn cụ thể, giúp bạn hoàn tất quá trình mà không cần kiến thức kỹ thuật sâu.
Phương pháp 2: Tự tùy chỉnh để biến Windows 11 thành Ubuntu
Nếu bạn yêu thích sự kiểm soát và muốn tuỳ chỉnh từng chi tiết, dưới đây là các bước giúp bạn làm điều đó hoàn toàn miễn phí.
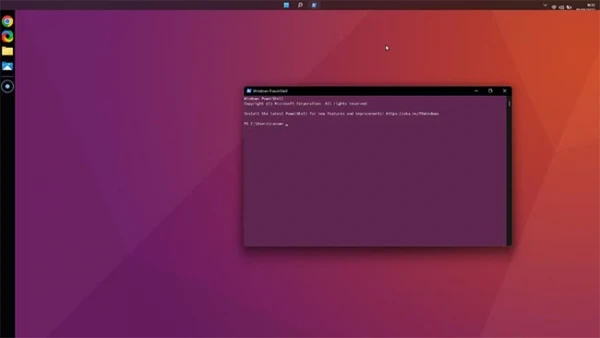
1. Đổi màu nhấn thành màu cam đặc trưng của Ubuntu
Ubuntu nổi bật với tông màu cam (#E95420). Để đổi màu nhấn:
- Vào Settings > Personalization > Colors
- Chọn Manual trong phần Accent color, sau đó nhấn View colors
- Nhấp vào More, nhập mã màu #E95420, rồi nhấn Done
- Bật Transparency effects và chọn Dark Mode để giao diện thêm phần “Linux”
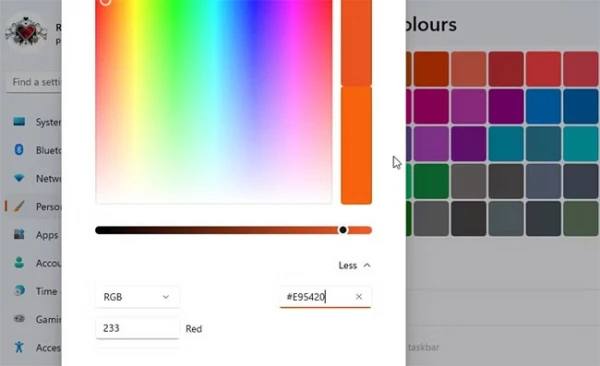
2. Dọn dẹp màn hình desktop
Màn hình Ubuntu thường rất gọn gàng, không chứa biểu tượng ứng dụng.
- Nhấp chuột phải trên màn hình, chọn View > Show desktop icons để bỏ dấu tick.
- Mọi biểu tượng trên màn hình sẽ biến mất, giúp desktop trông sạch sẽ như Ubuntu.
3. Thay đổi con trỏ chuột sang phong cách Ubuntu
Con trỏ chuột cũng là một chi tiết nhỏ nhưng góp phần quan trọng trong việc “Ubuntu hóa” Windows.
- Tải gói Ubuntu Cursor Theme (có thể tìm trên GitHub hoặc các trang chia sẻ theme)
- Giải nén và ghi nhớ thư mục chứa file
.cur
- Truy cập Settings > Bluetooth & devices > Mouse > Additional mouse settings
- Vào tab Pointers, thay từng loại con trỏ bằng bản Ubuntu tương ứng trong thư mục đã tải
- Nhấn Apply để lưu thay đổi
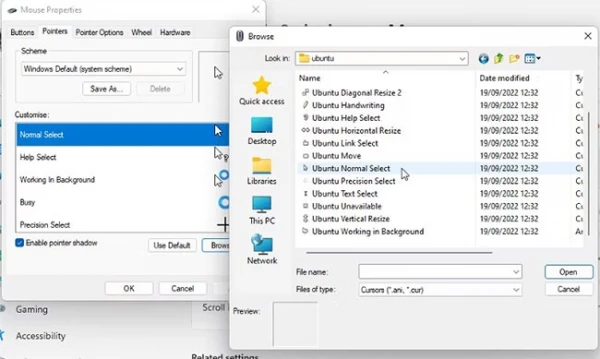
4. Tùy chỉnh PowerShell như Terminal Ubuntu
Ubuntu sử dụng font chữ riêng biệt và bảng màu đặc trưng cho Terminal. Bạn hoàn toàn có thể mô phỏng điều này trong PowerShell:
- Tải font Ubuntu Mono từ trang chủ Ubuntu hoặc Google Fonts.
- Giải nén và cài đặt bằng cách kéo toàn bộ file
.ttf vào Settings > Personalization > Fonts.
- Mở PowerShell, nhấp chuột phải vào thanh tiêu đề > Properties.
- Trong tab Font, chọn Ubuntu Mono.
- Chuyển sang tab Colors, đặt Screen Text thành trắng, Screen Background với mã RGB: 94 - 39 - 80 (màu tím đặc trưng của Ubuntu).
- Nhấn OK để lưu và đóng lại.
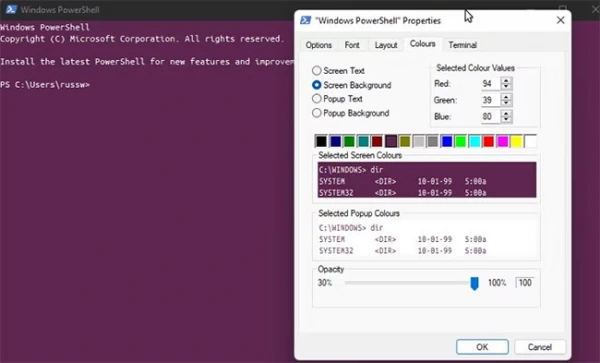
5. Ẩn hoặc di chuyển Taskbar để tạo không gian sạch sẽ
Taskbar của Windows đôi khi là thứ khiến giao diện Ubuntu “không tới”. Bạn có hai lựa chọn:
- Cách nhanh: Truy cập Settings > Personalization > Taskbar và bật tùy chọn Automatically hide the taskbar. Nhẹ nhàng, gọn gàng, vẫn có thể gọi lại khi cần.
- Cách nâng cao: Dùng công cụ Taskbar Hider (miễn phí). Sau khi tải về:
- Chạy ứng dụng và gán phím tắt để ẩn/hiện taskbar khi muốn.
- Bạn có thể thiết lập tự động chạy cùng Windows để luôn giữ giao diện sạch.
Muốn đi xa hơn? Cài thêm Taskbar11 để:
- Di chuyển taskbar lên đầu màn hình.
- Ẩn biểu tượng hệ thống, biến nó giống như thanh công cụ trên cùng của Ubuntu.
6. Thêm thanh Linkbar giống Ubuntu Dock
Dock bên trái màn hình là dấu hiệu nhận diện rõ rệt của Ubuntu. Bạn có thể tái tạo nó bằng phần mềm Linkbar:
- Tải về và giải nén, chạy file
Linkbar64.exe.
- Chọn người dùng áp dụng và chọn một thư mục để lưu cấu hình.
- Sau khi thanh Linkbar hiển thị, nhấp chuột phải > Settings:
- Đặt màu nền là đen.
- Vị trí: Left, thứ tự shortcut: Up to down.
Để thêm ứng dụng:
- Chuột phải vào thanh > New > Shortcut > Browse đến file
.exe của ứng dụng cần ghim.
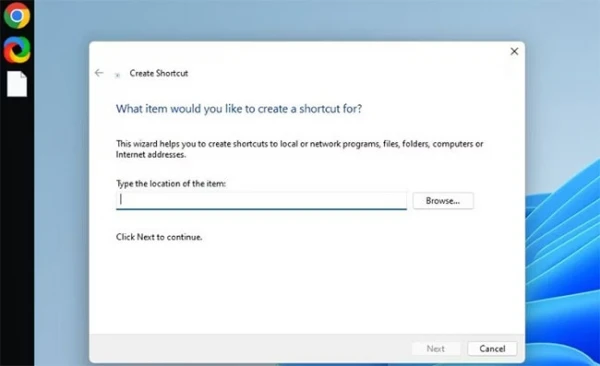
7. Cập nhật hình nền đậm chất Ubuntu
Đây là bước đơn giản nhưng mang lại hiệu quả hình ảnh ngay lập tức. Truy cập các trang như WallpaperAccess hoặc Unsplash, tìm hình nền với màu tím/cam – bộ nhận diện đặc trưng của Ubuntu.
- Vào Settings > Personalization > Background, chọn hình nền mới tải để hoàn tất.
8. Cài đặt Ubuntu bằng WSL để có trải nghiệm thực thụ
Nếu bạn muốn không chỉ có “bề ngoài” mà còn sở hữu luôn sức mạnh bên trong của Ubuntu, hãy cài WSL (Windows Subsystem for Linux):
- Mở PowerShell dưới quyền Admin, nhập lệnh:
wsl --install
- Mở Microsoft Store, tìm và cài đặt Ubuntu (phiên bản mới nhất).
- Khi quá trình hoàn tất, bạn có thể chạy Ubuntu trực tiếp từ Start Menu.
- Ghim shortcut vào Linkbar để truy cập nhanh như Dock của Ubuntu thật.
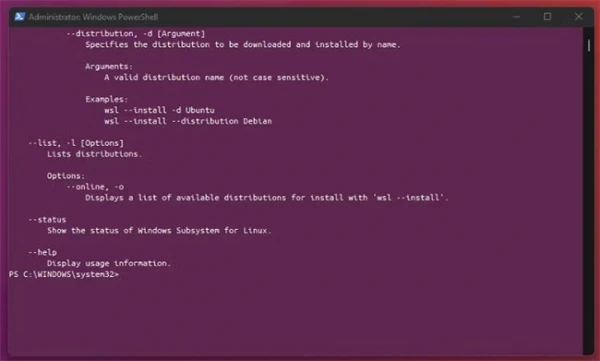
Tổng kết
Chỉ với một vài phần mềm miễn phí, một chút sáng tạo và thời gian đầu tư, bạn đã có thể “thay áo” cho Windows 11 và mang đến một trải nghiệm thị giác hoàn toàn mới. Dù bạn chỉ cần một giao diện đẹp hơn, hay đang tập quen với Linux, thì việc làm Windows 11 trông giống Ubuntu là một lựa chọn thú vị và hoàn toàn khả thi.