Theo dõi mức kiểm tra RAM máy tính đang dùng là một bước quan trọng để đảm bảo hiệu suất hệ thống ổn định, đặc biệt khi máy tính bắt đầu chạy chậm hoặc gặp các vấn đề hiệu suất. Windows 11 cung cấp nhiều công cụ để bạn có thể theo dõi RAM, CPU và GPU một cách chi tiết.
Dưới đây là các cách bạn có thể áp dụng để kiểm tra lượng RAM mà hệ thống của bạn đang sử dụng.
Cách kiểm tra RAM máy tính đang dùng qua Task Manager
Task Manager là công cụ tích hợp sẵn trong Windows 11, giúp người dùng dễ dàng kiểm tra mức sử dụng RAM cũng như các tài nguyên hệ thống khác.
1. Mở Task Manager: Nhấn tổ hợp phím Ctrl + Shift + Esc để mở Task Manager.
2. Truy cập tab Performance: Trong cửa sổ Task Manager, chọn tab Performance để thấy thông tin chi tiết về CPU, RAM, GPU và ổ đĩa.
3. Xem mức sử dụng RAM: Trong mục Memory, bạn sẽ thấy tổng lượng RAM có sẵn và lượng RAM hiện đang được sử dụng. Tab này cũng cung cấp thông tin chi tiết về tốc độ bộ nhớ và dung lượng RAM trống.
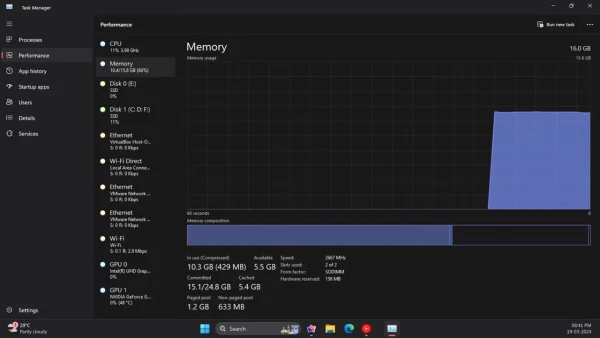
Nếu bạn muốn có cái nhìn tổng quan hơn, Task Manager còn có chế độ Summary View cho phép bạn xem mức sử dụng các tài nguyên chính như RAM và CPU mà không làm rối mắt.
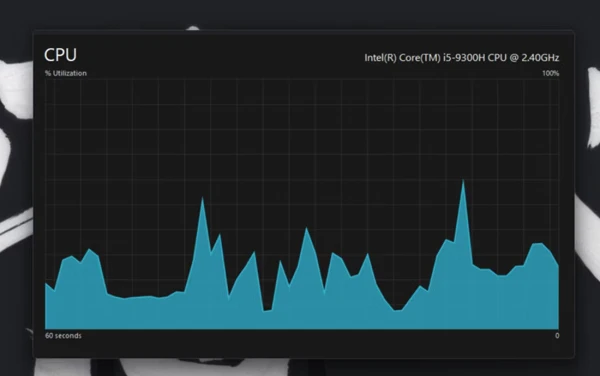
Cách kiểm tra RAM, CPU, Network đang dùng qua Resource Monitor
Resource Monitor là một công cụ chi tiết hơn cho phép bạn kiểm tra RAM máy tính đang dùng, đồng thời theo dõi CPU, mạng và ổ đĩa.
1. Mở Resource Monitor: Nhấn phím Windows, nhập "Resource Monitor" vào hộp tìm kiếm và nhấn Enter.
2. Truy cập tab Memory: Chuyển sang tab Memory để thấy mức sử dụng RAM với các biểu đồ thời gian thực. Mục này bao gồm thông tin về bộ nhớ đã sử dụng, bộ nhớ khả dụng và dung lượng bộ nhớ ở chế độ chờ.
3. Theo dõi chi tiết hơn về CPU và Network: Ngoài RAM, bạn có thể chọn các tab khác như CPU và Network để xem mức sử dụng tài nguyên của các tiến trình hệ thống.
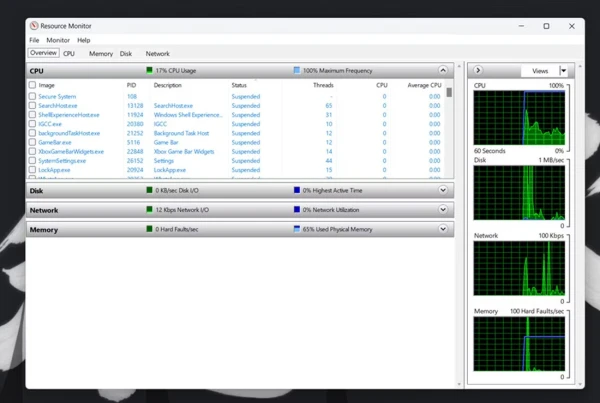
Cách kiểm tra hiệu suất hệ thống qua Performance Monitor
Nếu bạn muốn phân tích sâu hơn về hiệu suất hệ thống, Performance Monitor là công cụ lý tưởng. Đây là công cụ giám sát tiên tiến nhất trong Windows 11 với khả năng hiển thị số liệu hiệu suất chi tiết.
1. Mở Performance Monitor: Nhấn phím Windows, gõ "Performance Monitor" và chọn ứng dụng.
2. Chọn Performance để xem dữ liệu tóm tắt: Phía bên trái cửa sổ, chọn Performance để xem các dữ liệu tổng quan về tài nguyên hệ thống.
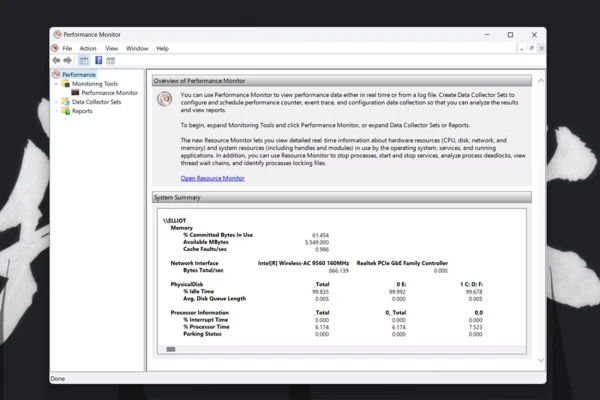
3. Xem dữ liệu thời gian thực với Performance Monitor: Chọn Performance Monitor để xem biểu đồ theo thời gian thực. Để theo dõi RAM, bạn có thể nhấp vào nút + Add, chọn Memory, và nhấn Add.
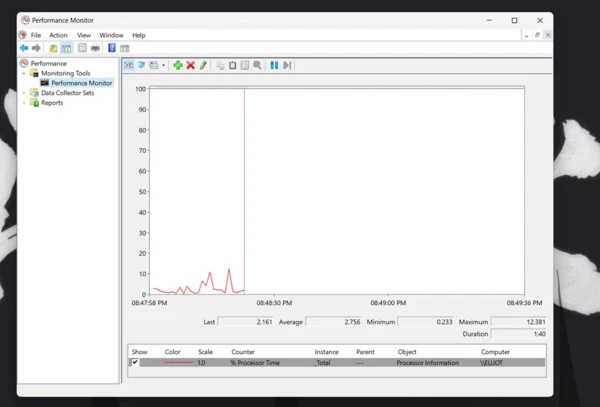
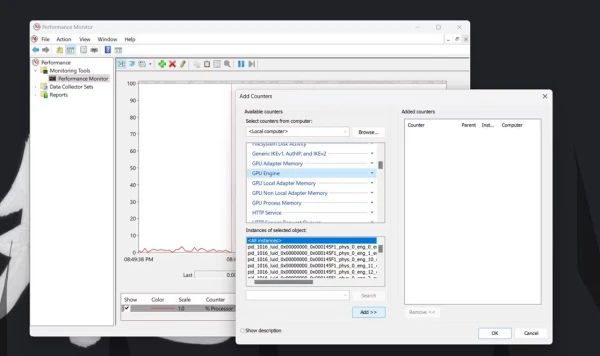
4. Xem các bộ đếm cụ thể của RAM: Sau khi thêm bộ đếm, bạn sẽ thấy các thông số như "Committed Bytes", giúp theo dõi lượng RAM đã cam kết.
Kiểm tra RAM, CPU và GPU đang dùng bằng công cụ bên thứ ba
Nếu bạn muốn theo dõi hệ thống qua các công cụ bên ngoài, có nhiều ứng dụng của bên thứ ba như OpenHardwareMonitor có thể giúp bạn kiểm tra RAM máy tính đang dùng cũng như theo dõi CPU, GPU và các thông số khác.
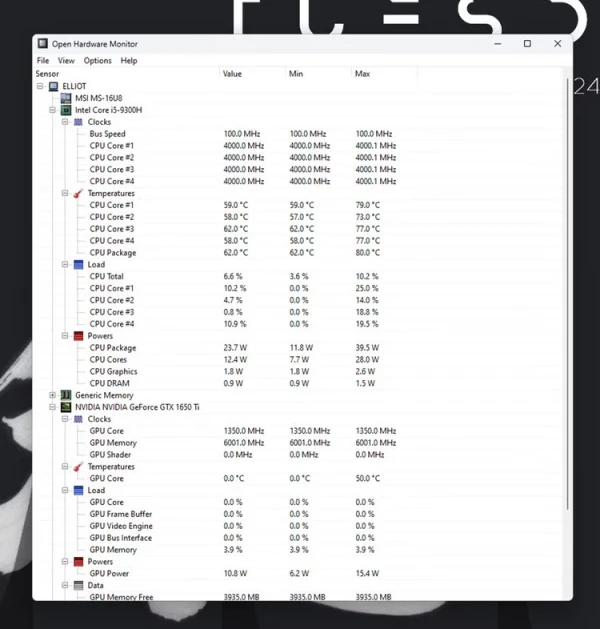
OpenHardwareMonitor là một công cụ miễn phí và dễ sử dụng, cho phép bạn xem nhanh lượng tài nguyên hệ thống và thông tin về nhiệt độ.
Để sử dụng, hãy truy cập trang web OpenHardwareMonitor và tải xuống ứng dụng. Sau khi tải xong, mở ứng dụng và bạn sẽ thấy các thông số chi tiết về RAM, CPU và GPU của hệ thống.
Kết luận
Kiểm tra RAM máy tính đang dùng là một cách đơn giản nhưng hiệu quả để giữ cho hệ thống Windows 11 của bạn hoạt động mượt mà. Khi nhận thấy máy tính của bạn bắt đầu chậm, việc kiểm tra và đóng các tiến trình không cần thiết có thể giúp tăng tốc hệ thống đáng kể.
Hy vọng với những công cụ và phương pháp trên, bạn sẽ dễ dàng theo dõi hiệu suất hệ thống và giữ cho máy tính của mình luôn hoạt động ổn định.