Windows Explorer (hay Explorer.exe) là tiến trình quan trọng trong Windows, giúp hiển thị giao diện người dùng như desktop, menu Start và thanh tác vụ. Đôi khi, trong quá trình sử dụng, bạn có thể gặp tình trạng đóng băng khi không thể truy cập vào các cửa sổ, kéo thả file hay thậm chí là mở menu Start. Khởi động lại Windows Explorer là giải pháp đơn giản và hiệu quả để khắc phục vấn đề này mà không cần khởi động lại máy.
Dưới đây là 4 cách khác nhau để khởi động lại Windows Explorer trên Windows 10, giúp bạn nhanh chóng khắc phục các sự cố và quay lại làm việc.
Các cách khởi động lại Windows Explorer
1. Khởi động lại Windows Explorer qua Task Manager
Phương pháp này là cách dễ nhất và hiệu quả để khởi động lại Windows Explorer khi bạn đang gặp trục trặc.
1. Nhấn Ctrl + Alt + Delete để mở menu bảo mật và chọn Task Manager. Ngoài ra, bạn có thể nhấp chuột phải vào thanh tác vụ và chọn Task Manager.
2. Trong Task Manager, nếu bạn chỉ thấy giao diện đơn giản, hãy nhấn vào More details để mở rộng.
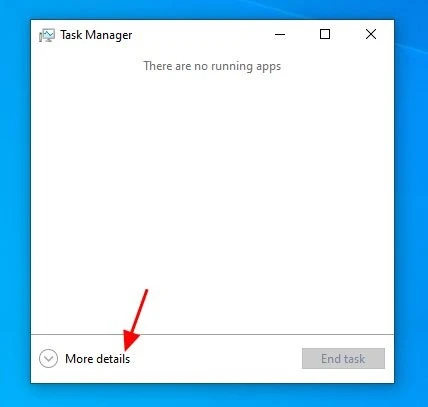
3. Cuộn xuống trong danh sách tiến trình, tìm và nhấp chuột phải vào Windows Explorer, sau đó chọn Restart.
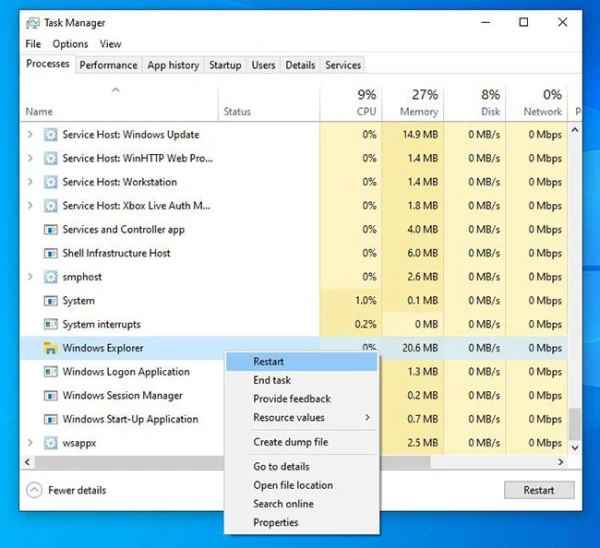
4. Tiến trình Windows Explorer sẽ tự động tắt và khởi động lại, khiến desktop của bạn biến mất trong giây lát rồi xuất hiện trở lại.
2. Khởi động lại Windows Explorer từ Command Prompt
Cách này cho phép bạn khởi động lại tiến trình Windows Explorer thông qua Command Prompt và có thể được sử dụng trên nhiều phiên bản Windows.
1. Mở Command Prompt bằng cách tìm kiếm trong menu Start hoặc nhấn Windows + R và nhập “cmd”.
2. Gõ lệnh sau vào cửa sổ Command Prompt và nhấn Enter:
taskkill /F /IM explorer.exe & start explorer

3. Lệnh này sẽ dừng tiến trình explorer.exe và khởi động lại ngay lập tức.
4. Sau khi thực thi lệnh, desktop sẽ biến mất trong giây lát và sau đó sẽ trở lại. Bạn có thể đóng Command Prompt khi hoàn tất.
3. Khởi động lại Windows Explorer thông qua Task Manager bằng cách dừng và tạo tiến trình mới
Phương pháp này có thể áp dụng trên nhiều phiên bản Windows, bằng cách kết thúc tiến trình Windows Explorer trước rồi tạo lại tiến trình mới.
1. Mở Task Manager như hướng dẫn ở Phương pháp 1.
2. Trong danh sách tiến trình, tìm Windows Explorer, nhấp chuột phải và chọn End Process.
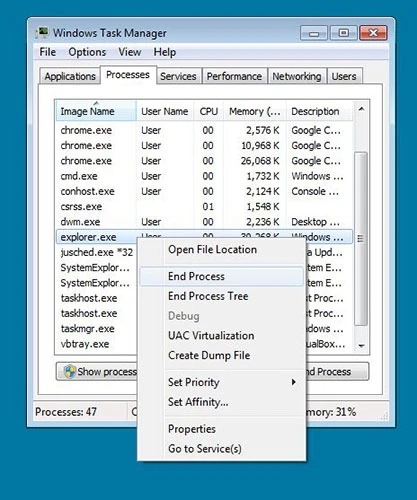
3. Xác nhận việc kết thúc tiến trình này bằng cách chọn End Process.
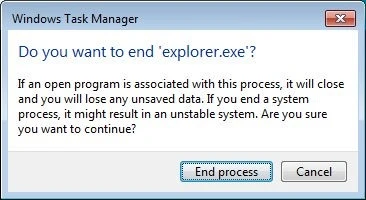
4. Trong Task Manager, nhấp vào File và chọn Run new task.
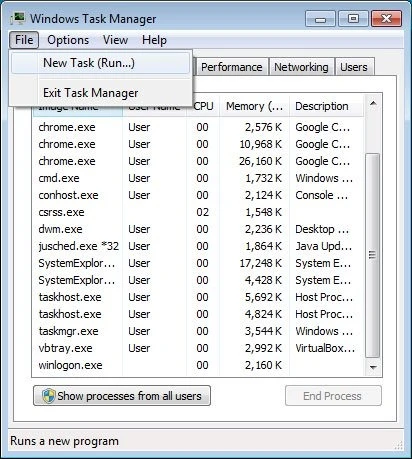
5. Nhập “explorer.exe” vào trường Open và nhấn OK để khởi động lại tiến trình.
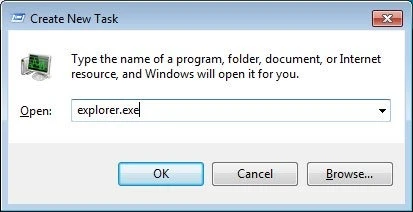
Lúc này, bạn sẽ thấy desktop xuất hiện lại như bình thường. Đóng Task Manager để hoàn tất.
4. Tạo file batch để khởi động lại Windows Explorer nhanh chóng
Nếu bạn thường xuyên gặp vấn đề và muốn khởi động lại Windows Explorer chỉ bằng một cú nhấp chuột, bạn có thể tạo file batch để tiết kiệm thời gian.
1. Mở Notepad hoặc trình soạn thảo văn bản yêu thích.
2. Sao chép đoạn mã sau và dán vào Notepad:
taskkill /f /IM explorer.exe
start explorer.exe
exit
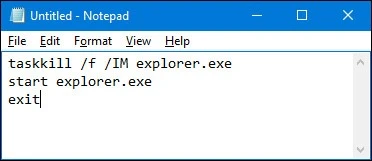
3. Lưu file với tên bất kỳ, nhưng đảm bảo sử dụng phần mở rộng “.bat”. Ví dụ: “RestartExplorer.bat”.
Trong Notepad, chọn File > Save As, chọn “All Files (.)” trong phần Save as type và lưu file với tên có đuôi “.bat”.
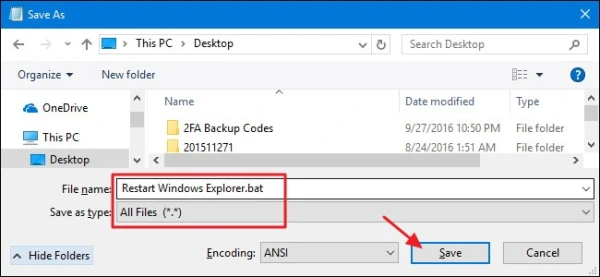
4. Đặt file này ở vị trí dễ truy cập, chẳng hạn như desktop hoặc thanh tác vụ, để bạn có thể khởi động lại Windows Explorer chỉ bằng một cú nhấp chuột khi cần.
Kết luận
Việc khởi động lại Windows Explorer là một giải pháp đơn giản nhưng hiệu quả để khắc phục các lỗi đóng băng giao diện và đảm bảo trải nghiệm Windows mượt mà hơn.
Bằng cách áp dụng các phương pháp trên, bạn có thể nhanh chóng khởi động lại Windows Explorer mà không cần khởi động lại hệ thống, giúp tiết kiệm thời gian và duy trì tiến độ công việc.