Điện thoại Android thường đi kèm với nhiều ứng dụng được cài đặt sẵn, trong đó có không ít ứng dụng thừa thãi, không hữu ích. Nhưng đừng lo! Với công cụ ADB (Android Debug Bridge), bạn có thể gỡ cài đặt bất kỳ ứng dụng nào trên Android, kể cả những ứng dụng hệ thống không cần thiết. Hãy cùng tìm hiểu cách làm đơn giản và cực kỳ thú vị này nhé!
ADB là gì và vì sao bạn nên dùng nó?
ADB là một công cụ mạnh mẽ dành cho nhà phát triển, giúp bạn chạy mã lệnh trên thiết bị Android từ máy tính, cho phép gỡ cài đặt ứng dụng mà không cần root. Không chỉ vậy, ADB còn có thể giúp bạn quản lý clipboard, cài đặt ứng dụng từ xa, và tất nhiên là gỡ bỏ những ứng dụng phiền toái.
Tuy ADB chủ yếu được dùng cho các tác vụ nâng cao, bạn không cần phải là lập trình viên mới có thể sử dụng. Chỉ cần làm theo các bước dưới đây là bạn có thể gỡ ứng dụng Android bằng ADB mà không cần bất kỳ kiến thức lập trình nào!
Hướng dẫn chi tiết cách gỡ ứng dụng Android bằng ADB
Bước 1: Cài đặt ADB trên máy tính
Đầu tiên, bạn cần cài đặt ADB trên máy tính. Đây là công cụ chính để kết nối và quản lý thiết bị Android từ xa.
- Truy cập trang tải về của SDK Platform Tools: Link tải SDK Platform Tools.
- Tải xuống phiên bản phù hợp cho hệ điều hành của bạn (Windows, Mac, hoặc Linux).
- Giải nén và mở Command Prompt (Windows) hoặc Terminal (Mac/Linux) tại thư mục chứa file ADB đã tải.
Mẹo: Nếu bạn dùng Windows, có thể sử dụng lệnh cài đặt nhanh bằng Scoop. Chỉ cần mở Command Prompt và nhập lệnh:
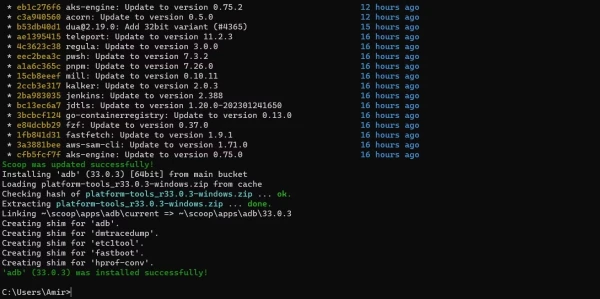
Trên Mac, sử dụng Homebrew với lệnh:
brew install android-platform-tools
Và nếu bạn đang dùng Linux, nhập:
sudo apt-get install android-tools-adb
Bước 2: Kết nối thiết bị Android với ADB
Sau khi cài đặt ADB, bạn cần kết nối thiết bị Android với máy tính thông qua USB Debugging.
- Trên thiết bị Android, vào Cài đặt > Giới thiệu điện thoại, sau đó nhấn vào Số bản dựng 7 lần để bật Tùy chọn nhà phát triển.
- Vào Tùy chọn nhà phát triển và bật USB Debugging.
- Kết nối thiết bị Android với máy tính bằng cáp USB.
- Trong Terminal/Command Prompt, nhập lệnh sau để kiểm tra kết nối:
Nếu kết nối thành công, bạn sẽ thấy mã số của thiết bị hiện ra

Bước 3: Tìm tên gói ứng dụng cần gỡ
Để gỡ ứng dụng, bạn cần biết tên gói (package name) của nó, không phải là tên thông thường như "Facebook" hay "Gmail". Tên gói thường có dạng "com.facebook.katana" hoặc "com.google.android.apps.maps".
- Trong Terminal, nhập lệnh sau để mở ADB shell:
- Sau đó, nhập tiếp lệnh này để liệt kê tất cả các gói ứng dụng đã cài đặt:
pm list packages
- Bạn cũng có thể dùng lệnh lọc để tìm chính xác ứng dụng cần gỡ. Ví dụ, để tìm gói của Chrome:
pm list packages | grep chrome
Bước 4: Gỡ cài đặt ứng dụng
Khi đã có tên gói, bạn có thể gỡ ứng dụng bằng lệnh đơn giản sau:
adb uninstall com.spotify.lite

Thay thế com.spotify.lite bằng tên gói của ứng dụng bạn muốn gỡ. Sau khi chạy lệnh, thiết bị sẽ thông báo "Success" và ứng dụng sẽ được gỡ bỏ.
Lưu ý: Chỉ nên gỡ các ứng dụng không quan trọng. Việc gỡ ứng dụng hệ thống có thể gây ra sự cố, vì vậy hãy đảm bảo bạn biết rõ mình đang làm gì!
Ví dụ thực tế
Giả sử bạn muốn gỡ bỏ ứng dụng Spotify Lite khỏi điện thoại, chỉ cần chạy lệnh:
adb uninstall com.spotify.lite
Ngay lập tức, ứng dụng sẽ biến mất mà không cần phải root thiết bị.
Tạm kết:
ADB là một công cụ cực kỳ hữu ích và mạnh mẽ, cho phép bạn loại bỏ những ứng dụng không cần thiết khỏi thiết bị Android mà không cần root. Chỉ cần một vài bước đơn giản, bạn đã có thể nói lời tạm biệt với những app không mong muốn, giải phóng không gian và tối ưu hóa hiệu suất cho điện thoại của mình. Gỡ ứng dụng Android bằng ADB giờ đây đã trở nên dễ dàng hơn bao giờ hết!