Rất khó chịu khi Command Prompt bất ngờ xuất hiện trong khi bạn đang làm việc, duyệt web, hoặc xem phim trên Windows. Tuy nhiên, không cần phải chịu đựng lỗi này mãi vì có nhiều cách khắc phục. Dưới đây là các phương pháp giúp fix Command Prompt khi nó tự động bật lên.
1. Kiểm tra các lỗi cơ bản để fix Command Prompt tự mở
Để ngăn Command Prompt xuất hiện một cách tự động, trước tiên bạn nên thử khởi động lại máy tính. Nếu vấn đề vẫn tiếp diễn, có thể hệ thống của bạn có file hệ thống bị hỏng hoặc thiếu, hoặc ổ cứng gặp sự cố. Hãy chạy các lệnh quét SFC, DISM và CHKDSK để sửa lỗi hệ thống và ổ cứng.

Nếu các công cụ quét này không hiệu quả, bạn có thể thử cập nhật hệ điều hành Windows, bởi đôi khi Microsoft sẽ phát hành bản vá để khắc phục các lỗi này. Ngoài ra, quét virus để kiểm tra phần mềm độc hại cũng rất cần thiết trong trường hợp có mã độc kích hoạt Command Prompt.
2. Xóa RAM cache
Một nguyên nhân có thể khiến Command Prompt tự mở là do lỗi dữ liệu trong RAM. Để khắc phục, hãy xóa RAM cache trên máy tính Windows.
Việc này giúp giải phóng bộ nhớ, loại bỏ những dữ liệu không cần thiết hoặc có khả năng bị hỏng liên quan đến CMD, và có thể giúp bạn fix Command Prompt xuất hiện ngẫu nhiên.
3. Tắt Command Prompt trong ứng dụng khởi động
Lỗi Command Prompt tự mở cũng có thể do ứng dụng này được cấu hình khởi động cùng Windows. Để tắt tính năng này, bạn cần truy cập Task Manager và vô hiệu hóa nó khỏi danh sách ứng dụng khởi động:
- Nhấp chuột phải vào Taskbar, chọn "Task Manager".
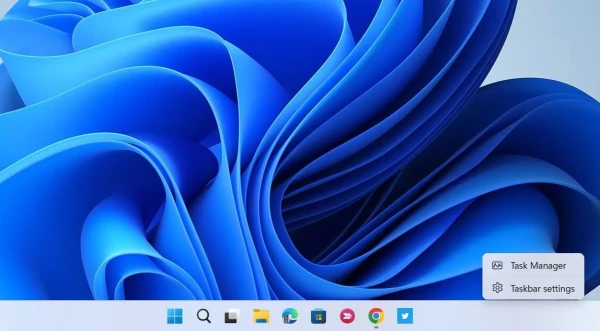
- Chuyển đến tab "Startup apps".
- Tìm Command Prompt (hoặc các chương trình liên quan) và nhấp vào "Disable".
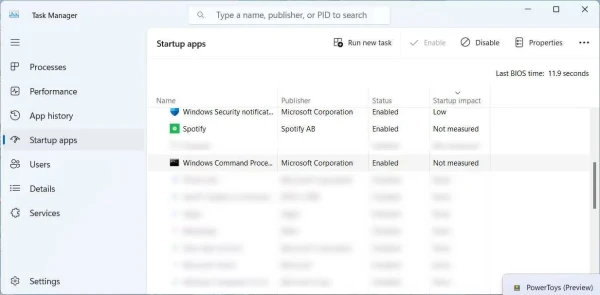
Khởi động lại máy tính và kiểm tra xem Command Prompt còn tự động mở hay không.
4. Thực hiện khởi động sạch
Khởi động sạch giúp loại bỏ các ứng dụng của bên thứ ba và dịch vụ không cần thiết khi bật máy, từ đó giúp xác định nguyên nhân gây ra lỗi. Để thực hiện khởi động sạch, bạn vào System Configuration (MSConfig) và tắt tất cả các dịch vụ không phải của Microsoft.
Sau đó khởi động lại và kiểm tra xem Command Prompt có còn tự động mở không.
5. Kiểm tra Task Scheduler để xóa lệnh tự động khởi chạy CMD
Trong một số trường hợp, Command Prompt có thể được lên lịch tự khởi động tại các thời điểm nhất định. Hãy kiểm tra Task Scheduler để loại bỏ các lệnh này:
- Nhấn Win + R, nhập "taskschd.msc" và nhấn Enter để mở Task Scheduler.
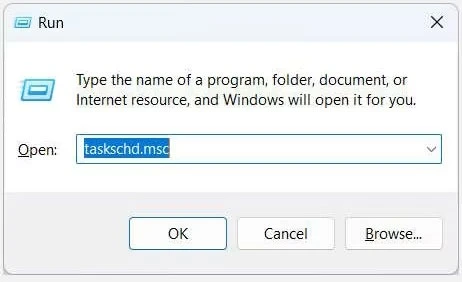
- Vào Task Scheduler Library > Microsoft > Windows.
- Tìm và xóa bất kỳ mục nào có liên quan đến Command Prompt để ngăn việc mở ngẫu nhiên.
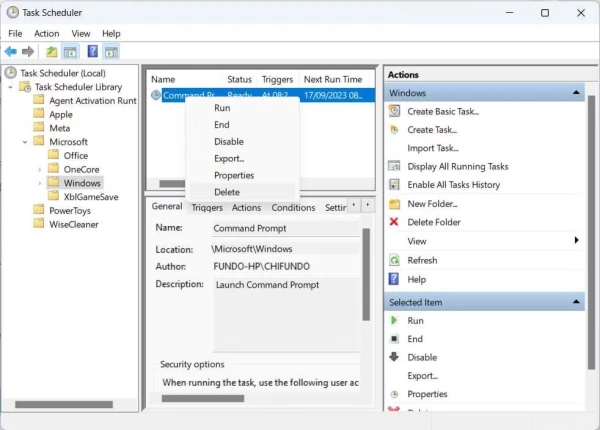
6. Vô hiệu hóa Command Prompt
Nếu không cần sử dụng Command Prompt, bạn có thể vô hiệu hóa nó để tránh tình trạng tự động mở. Tuy nhiên, hãy cân nhắc phương pháp này vì nó có thể ảnh hưởng đến các lệnh quản trị khác.
Bạn có thể sử dụng Local Group Policy Editor hoặc Registry Editor để thực hiện việc này nếu cảm thấy cần thiết.
7. Tạo tài khoản người dùng mới
Tài khoản người dùng bị hỏng đôi khi cũng là nguyên nhân gây ra lỗi. Hãy tạo tài khoản Windows mới bằng lệnh net user /add username password trong Command Prompt với quyền quản trị, thay "username" và "password" bằng thông tin của bạn.
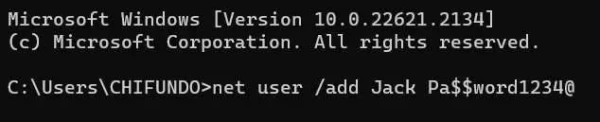
Nếu Command Prompt không còn tự mở trên tài khoản mới, hãy chuyển tất cả dữ liệu sang tài khoản này và xóa tài khoản cũ để hoàn toàn fix Command Prompt tự động mở.
Kết luận
Fix Command Prompt tự động mở trên Windows có thể được thực hiện qua nhiều cách khác nhau. Bằng việc kiểm tra và thực hiện từng phương pháp trên, bạn sẽ nhanh chóng loại bỏ lỗi này và lấy lại trải nghiệm làm việc mượt mà hơn.