Dọn dẹp PC của bạn giúp cải thiện hiệu suất và tiết kiệm dung lượng ổ cứng, và một trong những cách hiệu quả là sử dụng Command Prompt. Ngoài công cụ Disk Cleanup tích hợp, Command Prompt cũng hỗ trợ nhiều lệnh dọn dẹp máy tính ít người biết đến. Dưới đây là các lệnh đơn giản giúp bạn thực hiện cách dọn dẹp PC một cách nhanh chóng.
Khởi đầu bằng Command Prompt
Command Prompt có thể giúp bạn xóa tệp tạm thời, cache, và chống phân mảnh ổ cứng. Một số lệnh yêu cầu quyền quản trị, vì vậy bạn nên mở Command Prompt dưới quyền admin.
Chống phân mảnh ổ cứng bằng Command Prompt
Phân mảnh ổ cứng có thể ảnh hưởng đến hiệu suất và tốc độ máy tính. Chống phân mảnh giúp sắp xếp lại dữ liệu, tối ưu hóa tốc độ truy cập. Để thực hiện:
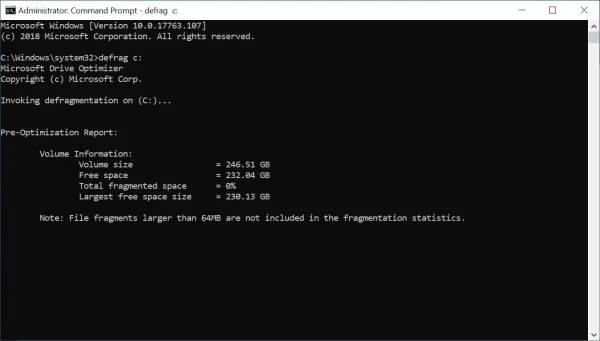
1. Mở Command Prompt với quyền admin.
2. Gõ lệnh sau để chống phân mảnh ổ đĩa, thay "C:" với ổ bạn muốn tối ưu hóa:
defrag C:
Bạn cũng có thể sử dụng các tùy chọn mở rộng của lệnh defrag để phân tích và tùy chỉnh theo nhu cầu.
Dọn dẹp ổ đĩa nhanh bằng Run
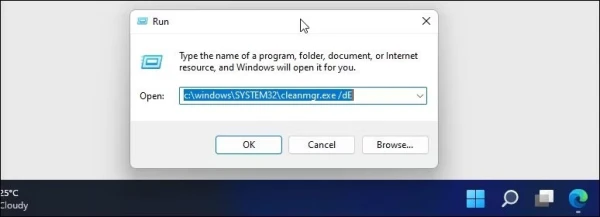
Bạn có thể dùng lệnh Run để khởi động Disk Cleanup mà không cần mở Command Prompt. Đây là cách đơn giản để nhanh chóng giải phóng vài GB dung lượng:
1. Nhấn Win + R để mở Run.
2. Nhập lệnh sau, thay "Drive" bằng ký tự ổ bạn muốn dọn dẹp:
C:\windows\SYSTEM32\cleanmgr.exe /dDrive
3. Nhấn Enter để mở Disk Cleanup với ổ đĩa được chọn.
Dọn dẹp bằng Disk Cleanup từ Command Prompt
Disk Cleanup là tiện ích hữu ích giúp xóa file tạm, dữ liệu thùng rác, và tệp hệ thống. Để khởi chạy từ Command Prompt, thực hiện như sau:
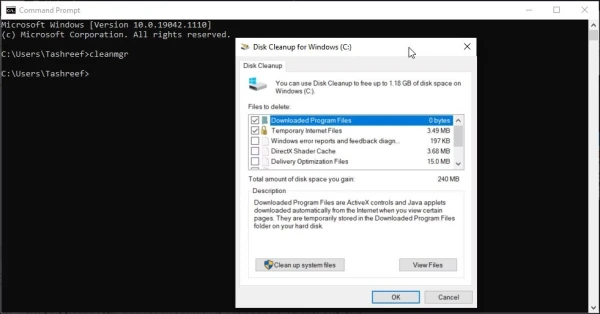
1. Nhập cleanmgr vào Command Prompt và nhấn Enter.
2. Trong cửa sổ Drive Selection, chọn ổ đĩa và nhấn OK để bắt đầu dọn dẹp.
Ngoài ra, bạn có thể chỉ định ổ đĩa cụ thể bằng lệnh sau:
cleanmgr /D C
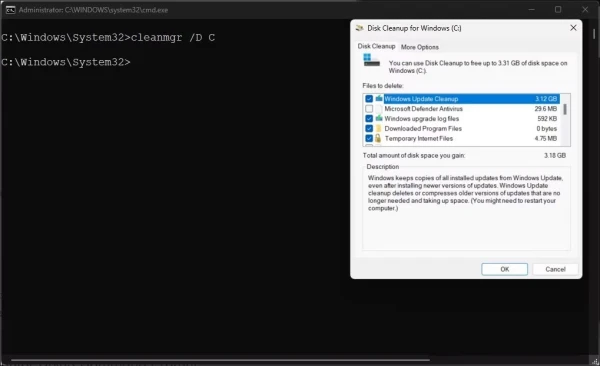
Tùy chỉnh Disk Cleanup với sageset và sagerun
Các lệnh sageset và sagerun cho phép bạn tạo các cài đặt dọn dẹp và tự động thực thi chúng. Điều này rất hữu ích khi cần lặp lại dọn dẹp với các tệp nhất định.
1. Đầu tiên, cấu hình loại file cần xóa với lệnh:
cleanmgr /sageset:1
Trong đó 1 là giá trị bạn chọn để lưu cài đặt.
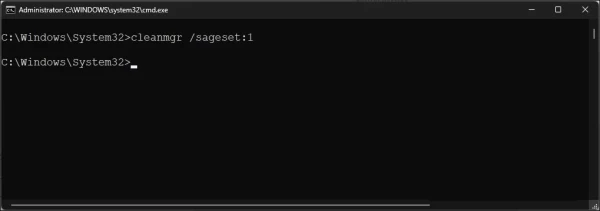
2. Sau đó, chạy tác vụ dọn dẹp với:
cleanmgr /sagerun:1
Dọn dẹp với lệnh lowdisk khi thiếu dung lượng
Nếu bạn gần hết dung lượng, lệnh lowdisk có thể giúp xóa mọi file không cần thiết một cách tự động.
1. Chạy lệnh sau, thay đổi ký tự ổ nếu cần:
cleanmgr /lowdisk /d
2. Nếu muốn tự động xóa mà không cần nhắc, dùng lệnh:
cleanmgr /verylowdisk /d
Xóa file tạm thời với Command Prompt
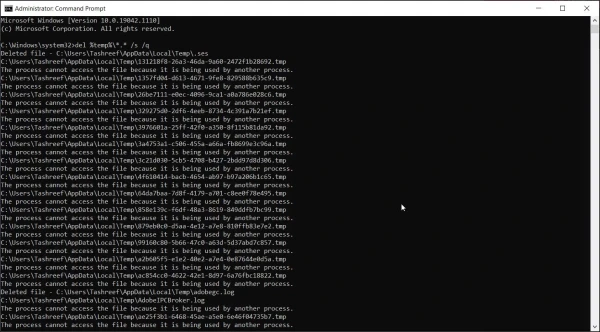
File tạm thời có thể tích lũy nhanh chóng và làm chậm hệ thống. Bạn có thể xóa chúng thủ công hoặc bằng lệnh sau:
del %temp%\*.* /s /q
Command Prompt sẽ tự động bỏ qua các file đang sử dụng và xóa phần còn lại.
Xóa file tìm nạp trước
Các file tìm nạp trước giúp tối ưu hóa khi khởi chạy ứng dụng, nhưng đôi khi cũng cần dọn dẹp:
1. Mở Command Prompt với quyền admin.
2. Để xóa các file này, dùng lệnh:
del C:\Windows\prefetch\*.*/s/q
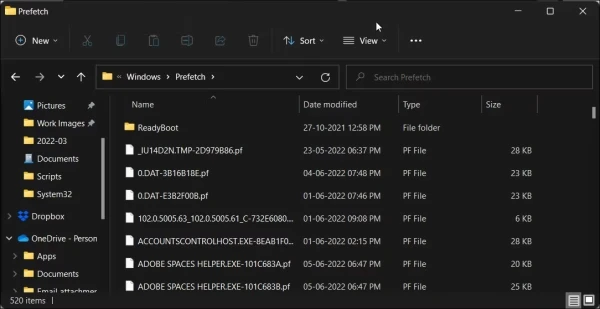
Xóa toàn bộ ổ đĩa với Diskpart
Nếu muốn xóa sạch ổ cứng, tiện ích diskpart sẽ là lựa chọn tối ưu. Diskpart có hơn 38 lệnh cho phép thực hiện nhiều chức năng liên quan đến ổ đĩa, nhưng lệnh này yêu cầu thận trọng vì tất cả dữ liệu sẽ bị xóa.
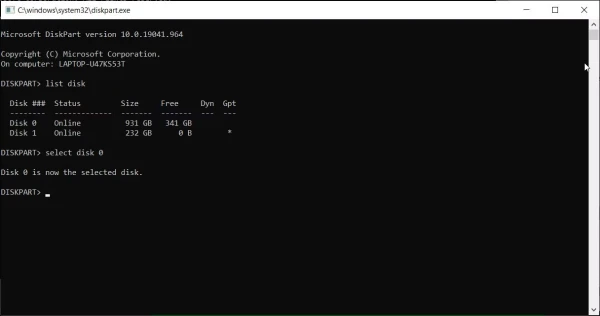
1. Gõ diskpart vào Command Prompt và nhấn Enter.
2. Nhập lệnh sau để xem tất cả các ổ đĩa:
list disk
3. Chọn ổ đĩa bạn muốn xóa sạch, ví dụ:
select disk 0
4. Để xóa toàn bộ, dùng lệnh:
clean all
5. Kết thúc bằng cách gõ exit để thoát khỏi Diskpart.
Bằng cách dọn dẹp PC định kỳ giúp giữ cho máy tính của bạn hoạt động mượt mà hơn và có nhiều không gian trống hơn. Những lệnh trên cung cấp cách tiếp cận hiệu quả để xóa file không cần thiết và tối ưu hóa hệ thống.