Dưới đây là các cách khác nhau để mở và chạy CMD với quyền Admin trên các phiên bản Windows từ XP đến Windows 10, 11. Việc chạy Command Prompt (CMD) với quyền Admin trên Windows là cần thiết khi bạn muốn thực hiện các lệnh yêu cầu quyền quản trị viên.
Không phải tất cả các lệnh trong CMD đều yêu cầu quyền Admin, nhưng để đảm bảo thực hiện thành công các tác vụ quản trị hệ thống như sửa chữa lỗi, cài đặt ứng dụng hoặc thay đổi cấu hình mạng, bạn sẽ cần mở CMD với quyền Admin.
1. Chạy CMD với quyền Admin trên mọi phiên bản Windows
Phương pháp này có thể áp dụng cho mọi phiên bản Windows, từ Windows XP, Windows 7 đến Windows 10, 11. Bạn thực hiện theo các bước sau:
- Bước 1: Mở thanh tìm kiếm của Windows (Start Menu hoặc Taskbar).
- Bước 2: Gõ "cmd" vào ô tìm kiếm.
- Bước 3: Khi kết quả xuất hiện, không bấm trực tiếp hoặc nhấn Enter mà hãy nhấn tổ hợp phím Ctrl + Shift + Enter để mở CMD với quyền Admin. Ngoài ra, bạn cũng có thể chuột phải vào kết quả và chọn Run as Administrator.
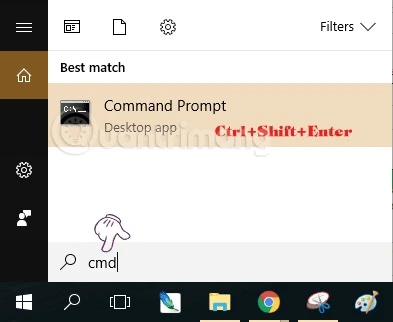
Khi CMD được mở dưới quyền Admin, bạn sẽ thấy chữ Administrator hiển thị ở phần trên cùng của cửa sổ.
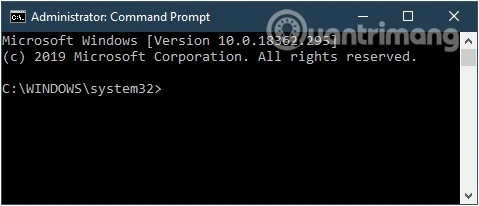
2. Mở CMD với quyền Admin trên Windows 8 và Windows 10
Trên Windows 8 và Windows 10, có cách nhanh chóng để mở Command Prompt với quyền Admin từ Menu Start:
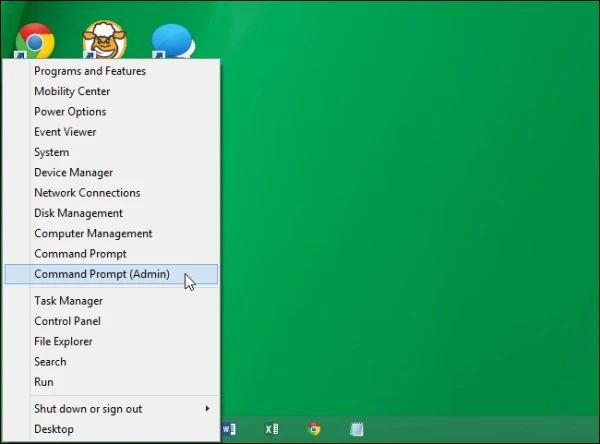
- Bước 1: Nhấp chuột phải vào nút Start (góc dưới cùng bên trái màn hình).
- Bước 2: Chọn Command Prompt (Admin) từ menu xuất hiện. Nếu bạn không thấy tùy chọn này, nhấn tổ hợp phím Windows + X để mở Menu tùy chọn nhanh.
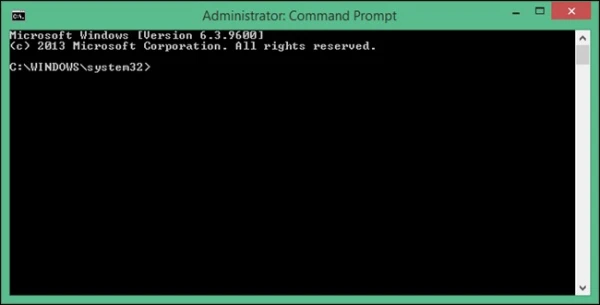
Lưu ý: Trong một số phiên bản Windows 10 mới hơn, Command Prompt đã được thay thế bằng Windows PowerShell trong menu này. Bạn có thể chọn Windows PowerShell (Admin) để thực hiện các tác vụ tương tự như CMD.
3. Chạy CMD với quyền Admin trên Windows 10
Trên Windows 10, một cách đơn giản khác để mở CMD với quyền Admin là sử dụng khung tìm kiếm của Start Menu:
- Bước 1: Nhập "cmd" vào khung tìm kiếm trên Start Menu hoặc trên thanh Taskbar.
- Bước 2: Khi kết quả hiển thị, chuột phải vào Command Prompt và chọn Run as Administrator.
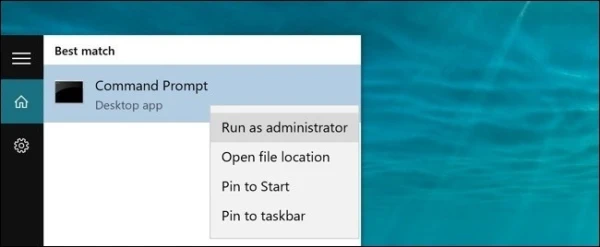
Nếu phiên bản Windows 10 của bạn mới nhất, nút Run as Administrator sẽ hiển thị ngay trong kết quả tìm kiếm, bạn chỉ cần bấm vào.
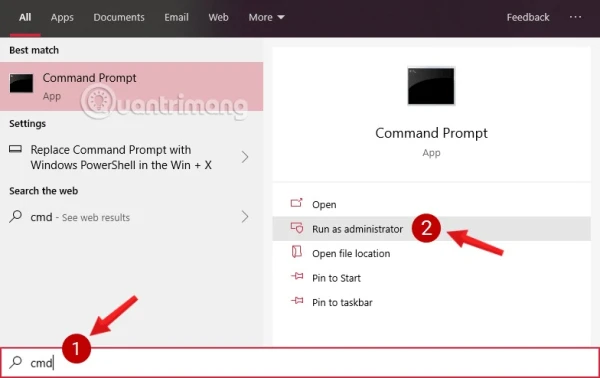
4. Mở CMD với quyền Admin trên Windows 8
Đối với Windows 8, quá trình mở CMD với quyền Admin khá giống với Windows 10:
- Bước 1: Từ màn hình Desktop, nhấn vào nút Start nằm ở góc dưới cùng bên trái màn hình.
- Bước 2: Tìm kiếm "command prompt" trong khung tìm kiếm trên giao diện Start Screen.
- Bước 3: Khi kết quả xuất hiện, chuột phải vào Command Prompt và chọn Run as administrator.
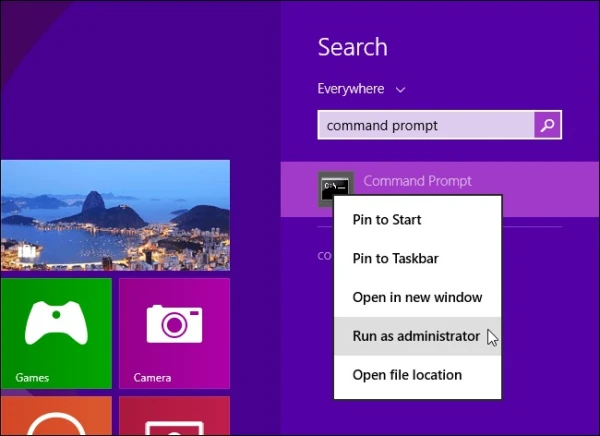
Nếu xuất hiện hộp thoại User Account Control, hãy nhấn Yes để tiếp tục. Nếu hộp thoại không xuất hiện, điều này có thể do cài đặt User Account Control của máy tính bạn.
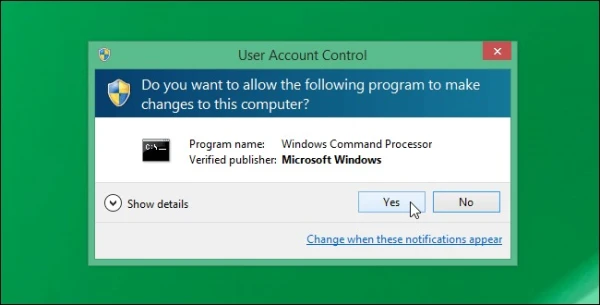
5. Mở CMD với quyền Admin khi khởi động máy (boot) trên Windows 10
Đôi khi bạn cần chạy CMD với quyền Admin trong môi trường khởi động (boot) để thực hiện các sửa chữa hệ thống khi không thể truy cập vào Windows bình thường. Có hai cách để làm điều này:
Tùy chọn 1: Mở CMD bằng phương tiện cài đặt Windows 10
- Bước 1: Khởi động máy tính từ USB cài đặt Windows 10 hoặc sử dụng file ISO nếu bạn đang sử dụng máy ảo.
- Bước 2: Khi màn hình Windows Setup xuất hiện, nhấn tổ hợp phím Shift + F10 để mở CMD với quyền Admin.
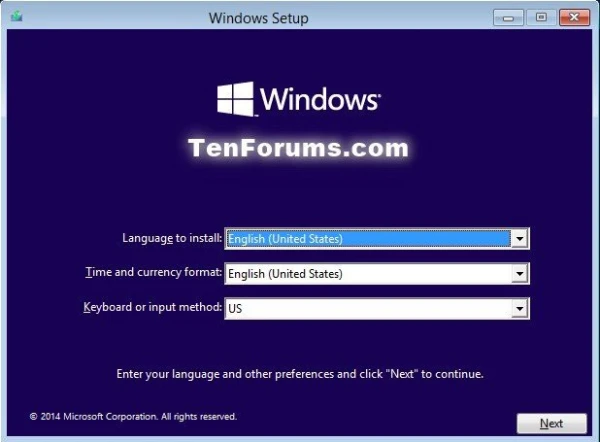
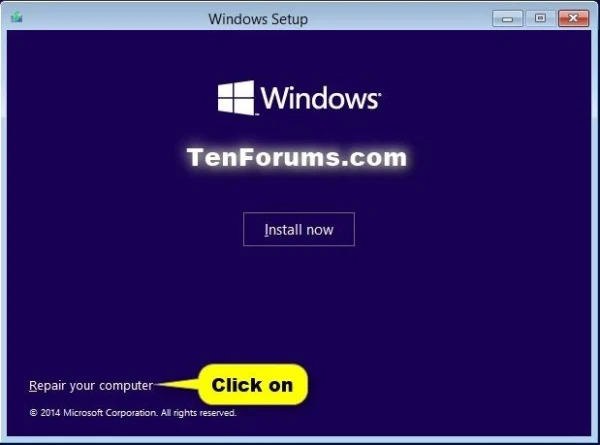
Tùy chọn 2: Mở CMD từ Advanced Startup Options
Nếu bạn đã khởi động máy và muốn vào CMD từ các tùy chọn khởi động nâng cao:
- Bước 1: Boot vào Advanced Startup Options (Bạn có thể truy cập bằng cách nhấn giữ Shift khi chọn Restart trong menu Start).
- Bước 2: Chọn Troubleshoot > Advanced options > Command prompt.
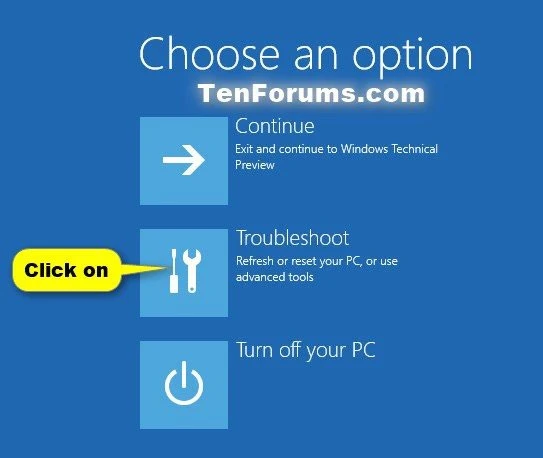
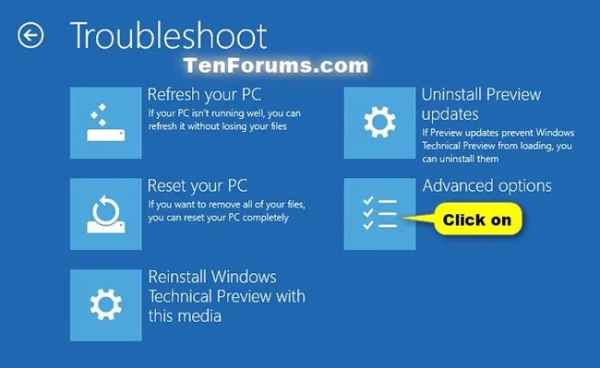
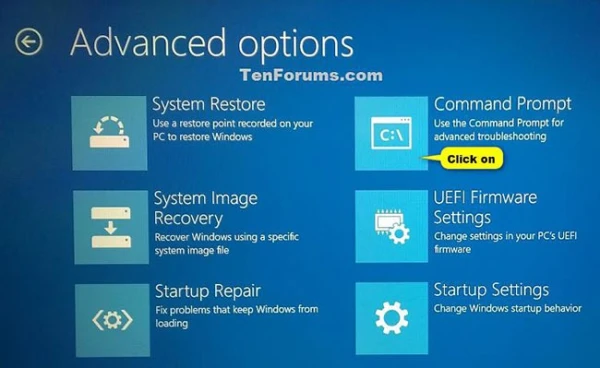
- Bước 3: Nếu hệ thống yêu cầu, hãy chọn tài khoản quản trị viên và nhập mật khẩu để tiếp tục.
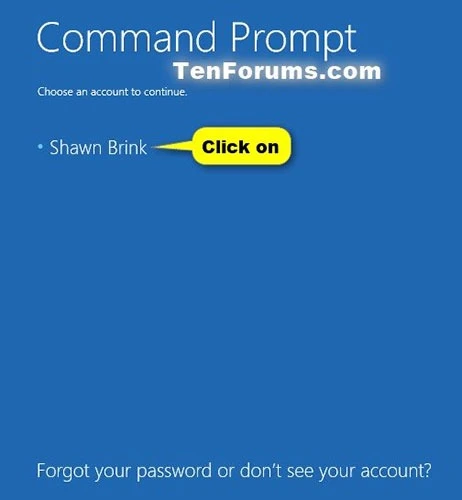
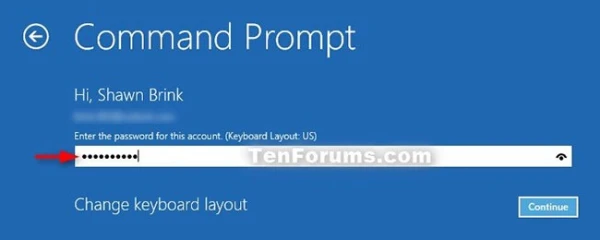
Kết luận
Chạy CMD với quyền Admin là bước quan trọng khi bạn cần thực hiện các thao tác quản trị hệ thống đòi hỏi quyền kiểm soát cao hơn so với người dùng thông thường.
Tùy theo phiên bản Windows và hoàn cảnh, có nhiều cách để mở CMD với quyền Admin, giúp bạn dễ dàng truy cập và thực hiện các lệnh quan trọng.
Việc nắm vững các phương pháp này sẽ hỗ trợ bạn trong việc quản lý và khắc phục các sự cố liên quan đến hệ thống.