Nginx là một trong những web server phổ biến nhất hiện nay, nổi bật với khả năng xử lý hàng loạt kết nối cùng lúc và tính linh hoạt cao. Mặc dù Nginx thường được sử dụng trên các hệ điều hành Linux hoặc BSD, bạn vẫn có thể cài đặt Nginx trên Windows để phục vụ các nhu cầu thử nghiệm hoặc chạy các ứng dụng nội bộ. Dưới đây là hướng dẫn chi tiết giúp bạn thiết lập Nginx trên Windows một cách dễ dàng.
Hướng dẫn cài đặt Nginx trên Windows
1. Tải và giải nén Nginx
Trước tiên, bạn cần tải bản Nginx phù hợp với hệ điều hành Windows từ trang web chính thức. Có hai phiên bản để lựa chọn:
- Mainline: Phiên bản mới nhất, cập nhật tính năng liên tục.
- Stable: Phiên bản ổn định, phù hợp cho môi trường sản xuất.
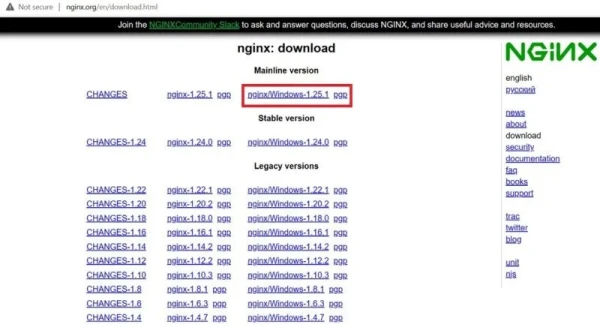
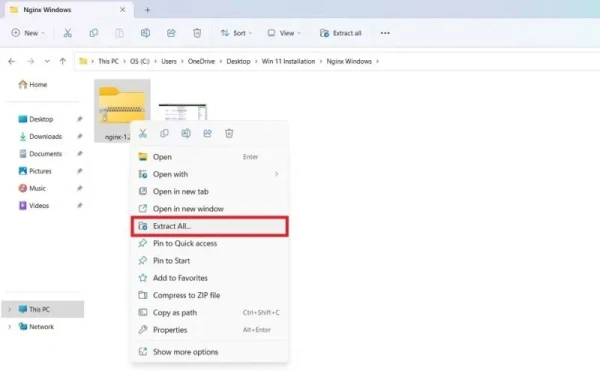
Sau khi tải xuống file ZIP, giải nén thư mục Nginx vào vị trí dễ quản lý, chẳng hạn như C:\nginx.
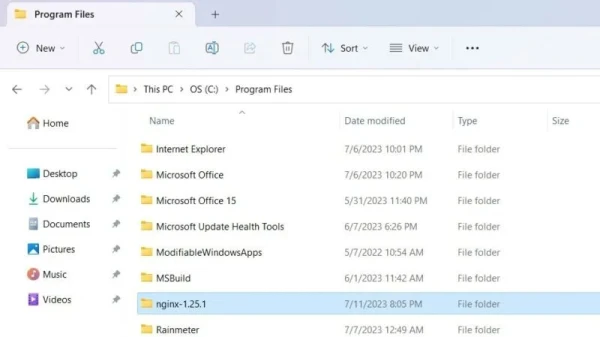
2. Khởi động Nginx
Mở thư mục đã giải nén, tìm tệp nginx.exe và chạy nó.
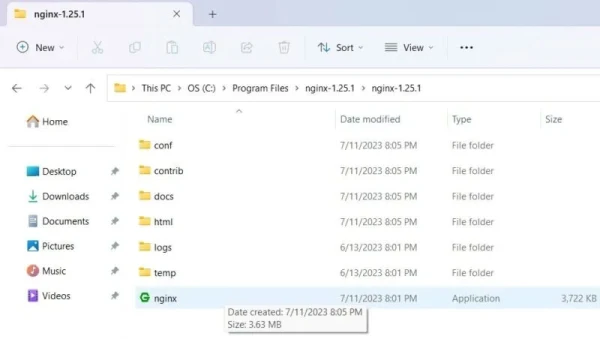
Nếu gặp cảnh báo từ Windows Defender hoặc SmartScreen, chọn Run anyway để tiếp tục. Khi khởi chạy thành công, Nginx sẽ hoạt động như một dịch vụ nền.
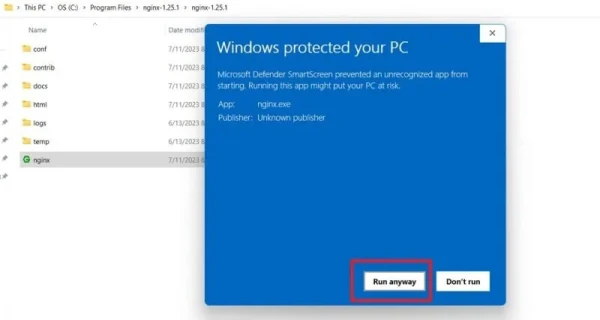
3. Kiểm tra hoạt động của Nginx
Mở trình duyệt web và nhập địa chỉ http://localhost. Nếu màn hình hiển thị trang chào mừng của Nginx, nghĩa là quá trình cài đặt đã hoàn tất.
Cách quản lý và khởi động lại Nginx
Có nhiều phương pháp để điều khiển Nginx trên Windows, từ sử dụng giao diện ứng dụng đến các công cụ dòng lệnh như PowerShell hoặc Command Prompt.
1. Khởi động bằng tệp thực thi
- Mở thư mục chứa Nginx và nhấp đúp vào
nginx.exe.
- Kiểm tra hoạt động bằng cách truy cập
localhost trên trình duyệt.
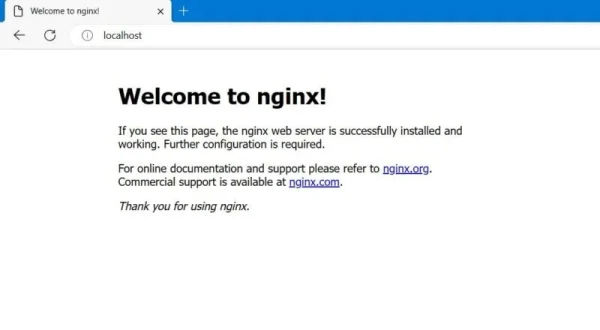
- Nếu muốn dừng Nginx, mở Task Manager, tìm tiến trình nginx.exe và chọn End Task.
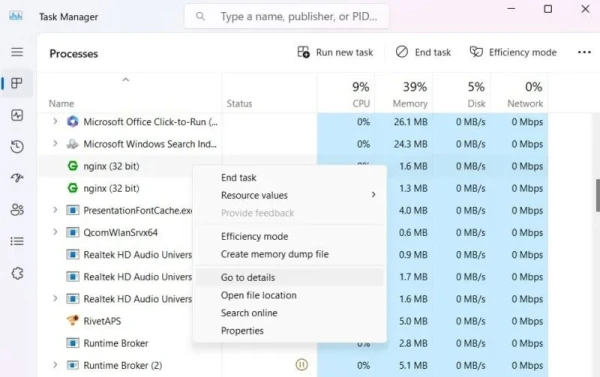
2. Quản lý qua PowerShell
Mở PowerShell với quyền Administrator, sau đó điều hướng đến thư mục chứa Nginx bằng lệnh:
cd C:\nginx
Tiếp theo, nhập lệnh sau để khởi động Nginx:
start nginx
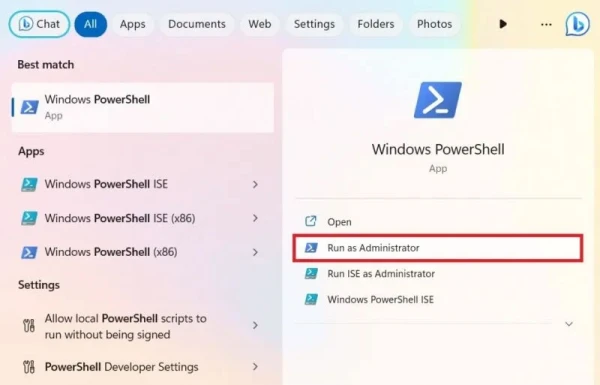
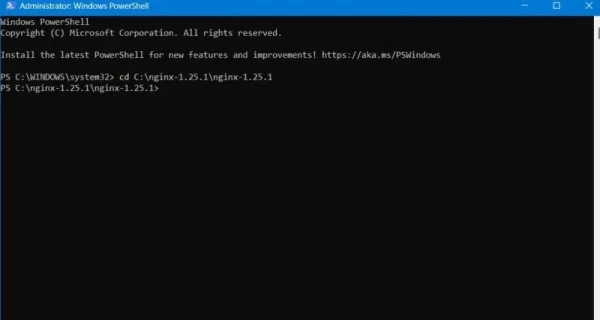
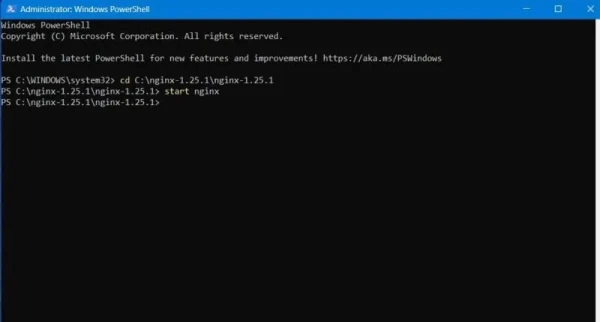
Nếu muốn dừng hoặc tải lại cấu hình, sử dụng các lệnh:
nginx -s stop # Dừng Nginx
nginx -s reload # Tải lại cấu hình mà không cần khởi động lại
3. Quản lý bằng IIS (Internet Information Services)
IIS là một công cụ có sẵn trên Windows giúp bạn dễ dàng kiểm soát các dịch vụ web. Để kích hoạt IIS:
- Vào Control Panel > Programs > Turn Windows features on or off.
- Tích chọn Internet Information Services (IIS) và nhấn OK.
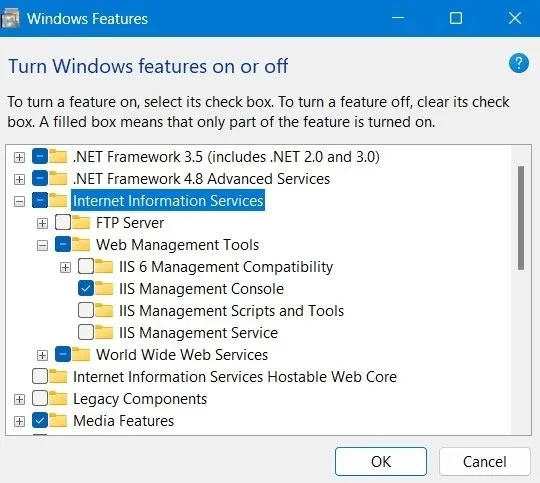
- Sau khi bật IIS, bạn có thể quản lý máy chủ web thông qua IIS Manager.
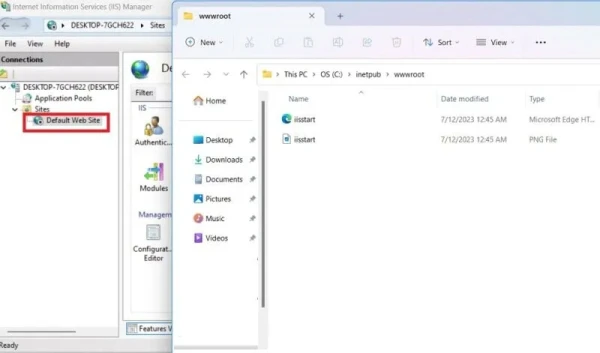
Tùy chỉnh cấu hình Nginx trên Windows
Sau khi cài đặt xong, bạn có thể tinh chỉnh Nginx để phù hợp với nhu cầu sử dụng của mình.
1. Chỉnh sửa trang chủ mặc định
Truy cập thư mục html trong thư mục cài đặt Nginx.
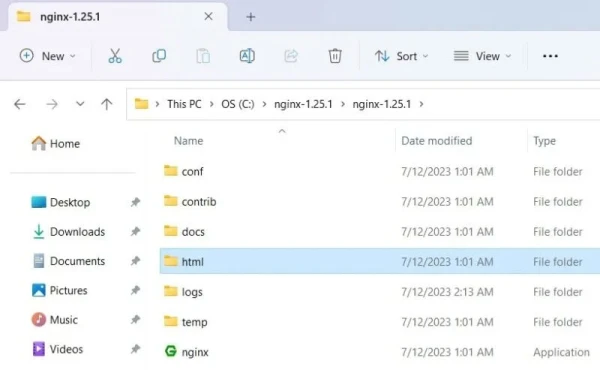
Mở file index.html bằng Notepad hoặc trình chỉnh sửa mã nguồn.
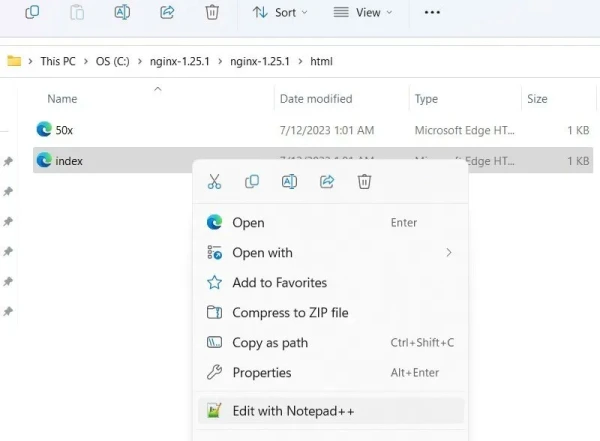
Chỉnh sửa nội dung theo ý muốn, lưu lại và làm mới trình duyệt để kiểm tra thay đổi.
2. Thay đổi cài đặt trong file nginx.conf
Tệp cấu hình nginx.conf nằm trong thư mục conf. Bạn có thể chỉnh sửa các thông số như:
- Thư mục gốc chứa file web (
root)
- Cổng lắng nghe (
listen)
- Quy tắc proxy và bảo mật Sau khi chỉnh sửa, chạy lệnh
nginx -s reload để áp dụng thay đổi.
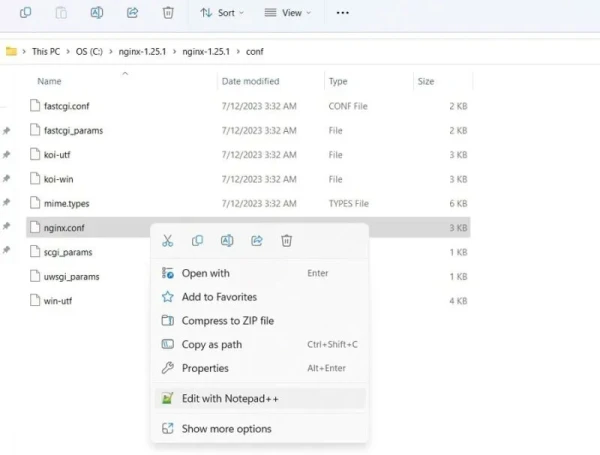
Hãy lưu lại các thay đổi và khởi động lại Nginx để áp dụng.
Kết luận
Mặc dù Nginx trên Windows không mạnh mẽ như trên Linux, nhưng vẫn là một lựa chọn hữu ích cho việc thử nghiệm và chạy các dịch vụ web nội bộ. Với hướng dẫn trên, bạn có thể dễ dàng cài đặt Nginx và tùy chỉnh theo nhu cầu của mình.
Nếu có ý định triển khai ứng dụng web ở môi trường thực tế, bạn có thể cân nhắc sử dụng Nginx trên Linux để tận dụng tối đa hiệu suất của nó.