Khi bạn xóa một file trên Windows, file đó không biến mất hoàn toàn mà chỉ được chuyển vào Recycle Bin. Bạn cần thêm một bước nữa là dọn dẹp thùng rác để xóa hoàn toàn. Tuy nhiên, nếu bạn muốn bỏ qua bước này và xóa file vĩnh viễn ngay lập tức, dưới đây là 6 phương pháp bạn có thể áp dụng.
6 cách xoá file viễn vĩnh trên Windows
Cách 1: Tùy chỉnh Recycle Bin để xóa File vĩnh viễn
Mặc định, Recycle Bin lưu trữ các file bị xóa tạm thời cho đến khi bạn xóa vĩnh viễn chúng. Để bỏ qua quá trình này và xóa file vĩnh viễn ngay lập tức:
- Bước 1: Nhấp chuột phải vào biểu tượng Recycle Bin trên Desktop và chọn Properties.
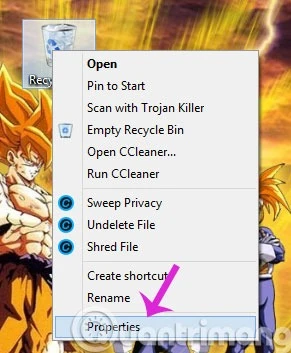
- Bước 2: Trong hộp thoại Recycle Bin Properties, chọn từng ổ đĩa và đánh dấu vào tùy chọn "Don't move files to the Recycle Bin. Remove files immediately when deleted". Sau đó nhấn OK.
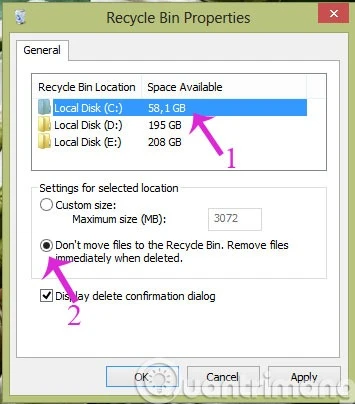
Từ đó, bất cứ khi nào bạn xóa một file, nó sẽ biến mất ngay lập tức mà không đi qua thùng rác.
Cách 2: Xóa File vĩnh viễn bằng phím tắt
Một cách đơn giản khác để xóa file vĩnh viễn là sử dụng tổ hợp phím Shift + Delete. Cách này cho phép bạn chọn những file cụ thể muốn xóa vĩnh viễn mà không cần thay đổi cài đặt của Recycle Bin.
Cách 3: Sử dụng công cụ Cipher có sẵn trên Windows
Cipher là công cụ tích hợp sẵn trên Windows, không chỉ dùng để mã hóa mà còn giúp bạn xóa file vĩnh viễn bằng cách ghi đè dữ liệu. Các bước thực hiện như sau:
- Bước 1: Mở Command Prompt dưới quyền Administrator bằng cách nhập "cmd" vào khung tìm kiếm Start Menu, sau đó nhấp chuột phải và chọn Run as administrator.
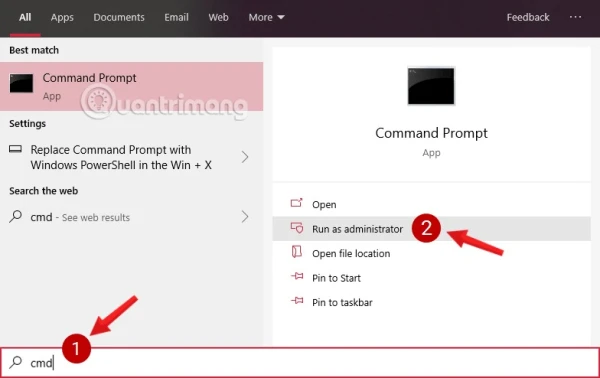
- Bước 2: Nhập lệnh sau để mã hóa và ghi đè dữ liệu trên ổ đĩa mà bạn muốn xóa:
cipher /w:C:
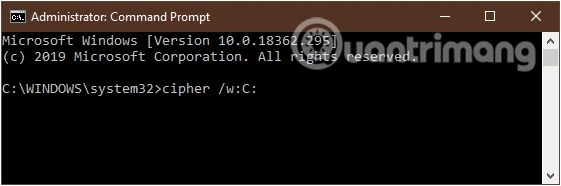
Lệnh trên áp dụng cho ổ C. Nếu muốn áp dụng cho các ổ khác, bạn chỉ cần thay chữ C bằng ký tự ổ đĩa tương ứng. Quá trình này có thể mất thời gian, vì vậy nên thực hiện khi máy tính không bận làm việc khác.
Cách 4: Xóa File vĩnh viễn bằng phần mềm Eraser
Nếu Cipher không phù hợp với bạn, phần mềm Eraser là một lựa chọn thay thế mạnh mẽ và miễn phí để xóa file vĩnh viễn mà không thể khôi phục được.
- Bước 1: Tải và cài đặt Eraser.
- Bước 2: Nhấp chuột phải vào tệp cần xóa và chọn Eraser.
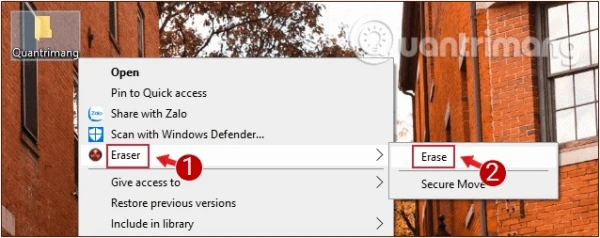
- Bước 3: Xác nhận thao tác bằng cách chọn Yes khi được hỏi. Tệp tin sẽ bị xóa vĩnh viễn ngay lập tức.
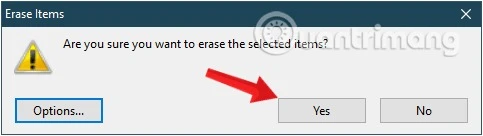
Bạn cũng có thể khởi chạy Eraser trực tiếp và xóa file qua giao diện của chương trình.
Cách 5: Format phân vùng để xóa File vĩnh viễn
Format là cách xóa toàn bộ dữ liệu trên một phân vùng, nhưng cần lưu ý bỏ chọn tùy chọn Perform a quick format để đảm bảo các file bị xóa vĩnh viễn.
- Bước 1: Nhấn Win + R để mở hộp thoại Run, sau đó nhập "diskmgmt.msc" và nhấn OK để mở Disk Management.
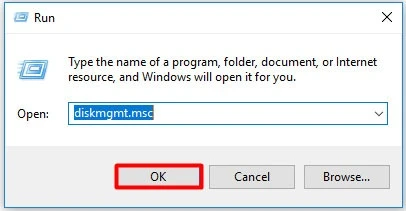
- Bước 2: Chọn phân vùng cần format, nhấp chuột phải và chọn Format.
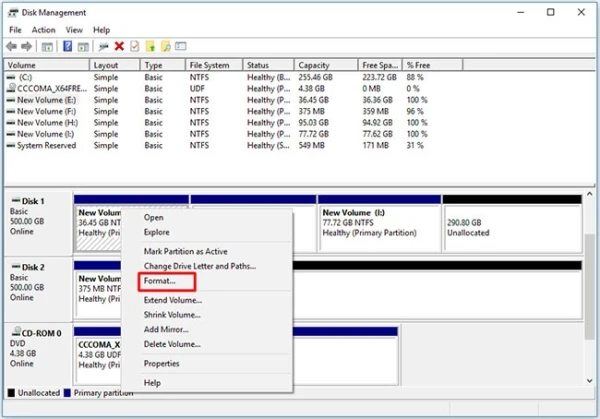
- Bước 3: Bỏ chọn Perform a quick format và nhấn OK để thực hiện quá trình xóa.
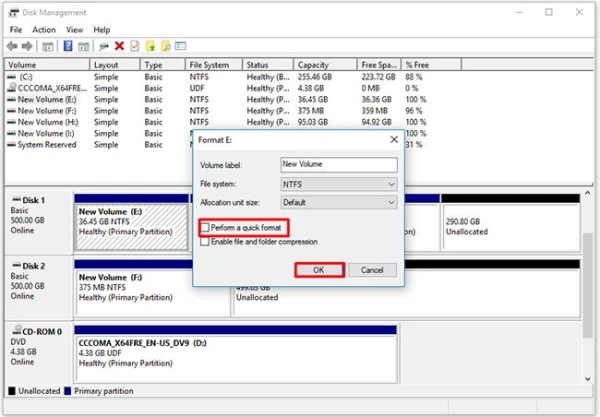
Hãy nhớ sao lưu các tệp quan trọng trước khi format vì quá trình này sẽ xóa sạch toàn bộ dữ liệu trên phân vùng.
Cách 6: Xóa File vĩnh viễn bằng Command Prompt
Bạn cũng có thể sử dụng Command Prompt để xóa file vĩnh viễn mà không cần công cụ bên thứ ba. Các bước thực hiện như sau:
- Bước 1: Mở Command Prompt với quyền Administrator.
- Bước 2: Nhập các lệnh sau và nhấn Enter sau mỗi lệnh:
diskpart
list disk
select disk N (N là số ổ đĩa chứa các file bạn muốn xóa)
clean all
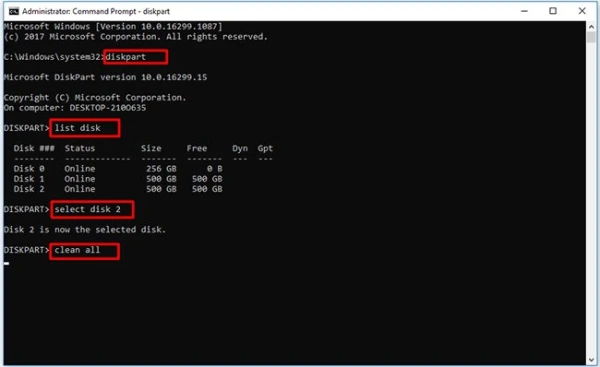
Lệnh clean all sẽ xóa toàn bộ dữ liệu trên ổ đĩa được chọn, khiến các file không thể khôi phục lại.
Kết luận
Việc xóa file vĩnh viễn trên Windows không khó, nhưng đòi hỏi bạn phải chọn phương pháp phù hợp với nhu cầu của mình. Dù là thay đổi cài đặt Recycle Bin, sử dụng phím tắt, hay dùng các công cụ chuyên dụng như Cipher và Eraser, mỗi phương pháp đều có ưu điểm riêng.
Hy vọng qua bài viết này, bạn đã tìm được giải pháp thích hợp để xóa sạch dữ liệu một cách an toàn và triệt để.