Việc đổi quyền quản trị viên (administrator) trong hệ thống Windows là cần thiết trong nhiều tình huống: từ việc thêm người dùng mới có quyền cao hơn, nâng cấp tài khoản từ người dùng tiêu chuẩn lên quản trị viên, đến việc chuyển toàn bộ quyền quản trị sang một người dùng khác. Hướng dẫn này sẽ chỉ ra 6 phương pháp để bạn dễ dàng thực hiện thay đổi administrator Windows một cách nhanh chóng và hiệu quả.
Lưu ý: Để bảo đảm an toàn, mọi thay đổi về quyền quản trị viên chỉ có thể thực hiện từ tài khoản administrator hiện tại. Điều này nhằm ngăn chặn việc truy cập trái phép vào tài khoản hệ thống.
1. Thay đổi Administrator Windows qua cài đặt (Settings)
Phương pháp đơn giản nhất để thay đổi administrator Windows là qua Settings:
1. Mở Settings.
2. Tại menu bên trái, chọn Accounts.
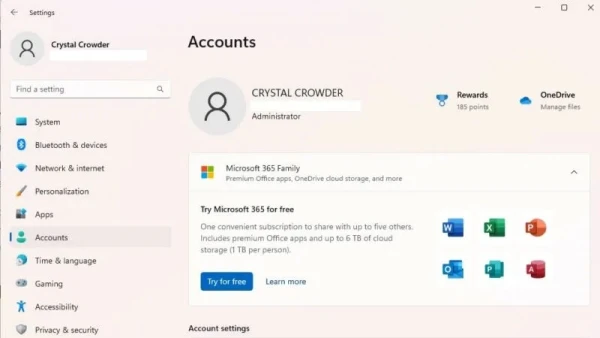
3. Chọn Other users ở cột bên phải (trên Windows 10, phần này được gọi là Family & other users).
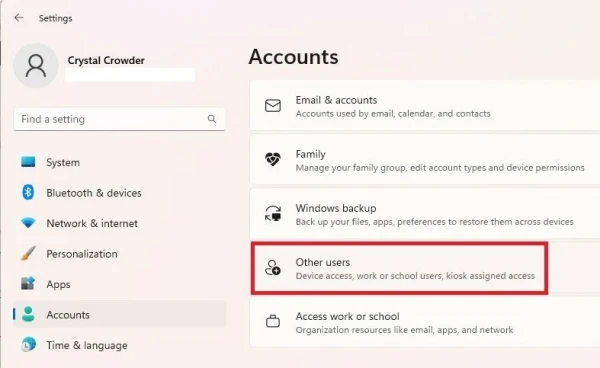
4. Chọn tài khoản muốn chuyển đổi từ danh sách.
5. Nhấn Change account type.
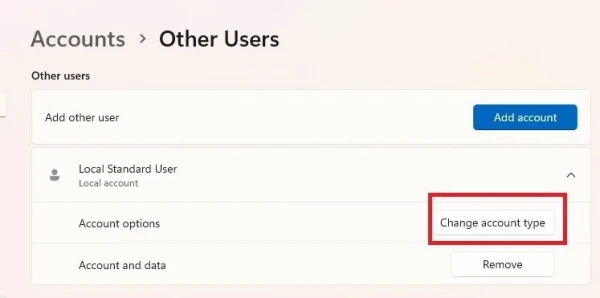
6. Chọn Administrator từ danh sách loại tài khoản, sau đó nhấn OK để xác nhận.
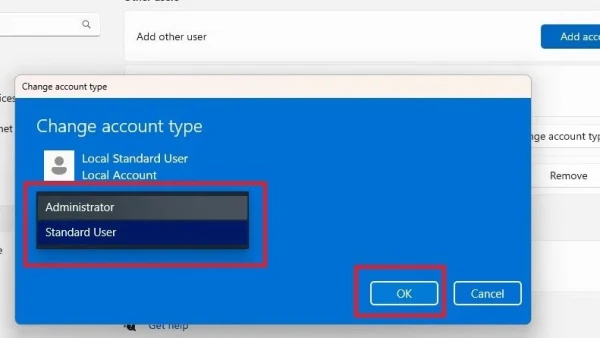
Bạn cũng có thể hạ cấp quyền quản trị viên về người dùng tiêu chuẩn thông qua cách tương tự.
2. Sử Dụng Control Panel Để Thay Đổi Administrator
Nếu bạn quen thuộc với Control Panel, bạn có thể thực hiện thay đổi quyền quản trị qua đó:
1. Vào menu Start và tìm kiếm Control Panel, sau đó mở nó.

2. Chọn User Accounts.
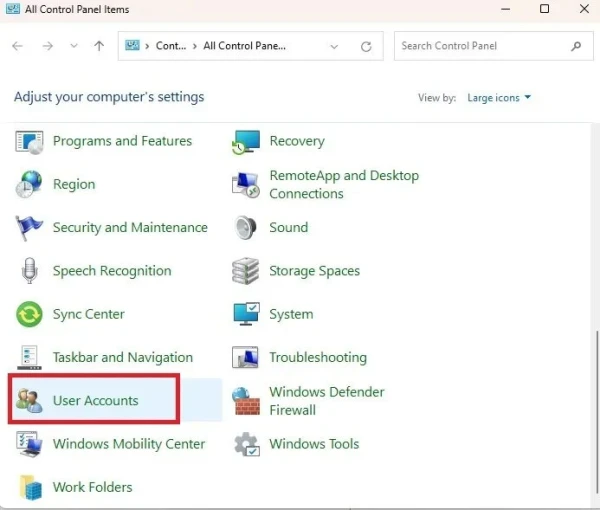
3. Để thay đổi quyền quản trị của tài khoản hiện tại, chọn Change your account type; nếu thay đổi tài khoản khác, chọn Manage another account.
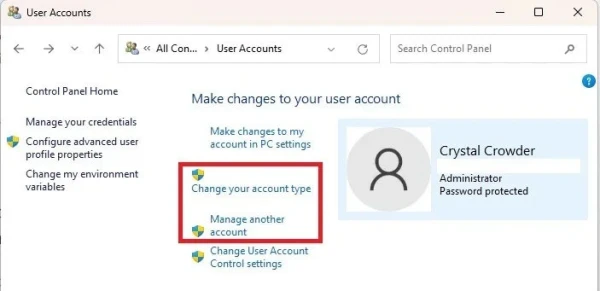
4. Chọn tài khoản bạn muốn chuyển đổi, rồi nhấn Change the account type.
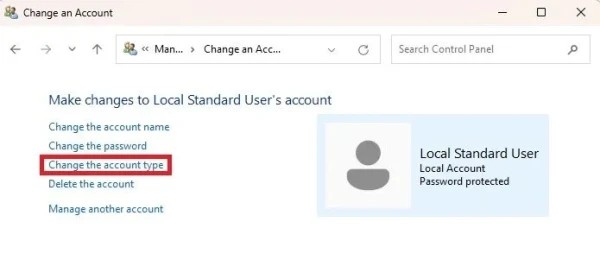
5. Chọn Administrator để nâng cấp quyền, hoặc Standard để hạ cấp, rồi chọn Change Account Type.
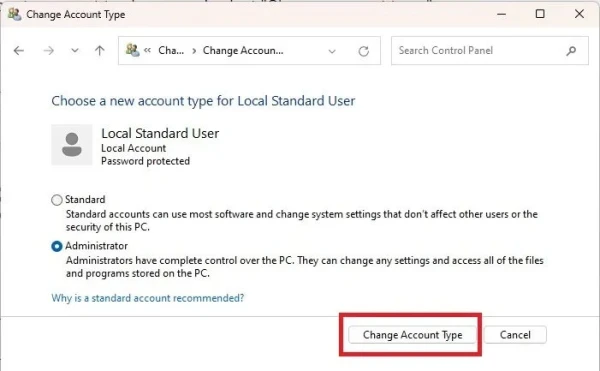
3. Thay Đổi Administrator Windows Qua Command Prompt
Command Prompt là công cụ mạnh mẽ dành cho những ai quen thuộc với dòng lệnh:
1. Nhấn tổ hợp Win + R, nhập cmd, sau đó nhấn Ctrl + Shift + Enter để mở Command Prompt dưới quyền administrator.
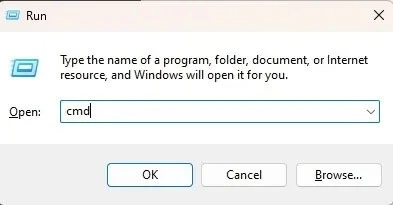
2. Gõ lệnh sau để chuyển đổi người dùng tiêu chuẩn sang quyền quản trị viên:
net localgroup Administrators "User Account" /add
Thay thế "User Account" bằng tên tài khoản của bạn. Nếu đó là tài khoản Microsoft, sử dụng 5 ký tự đầu tiên trong địa chỉ email của tài khoản.
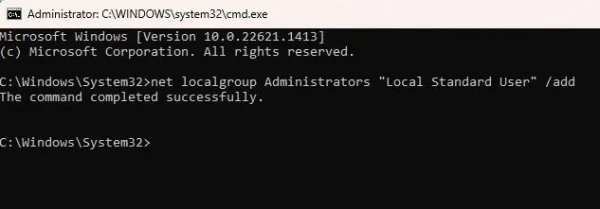
3. Để kiểm tra thay đổi, gõ:
net user "User Account"
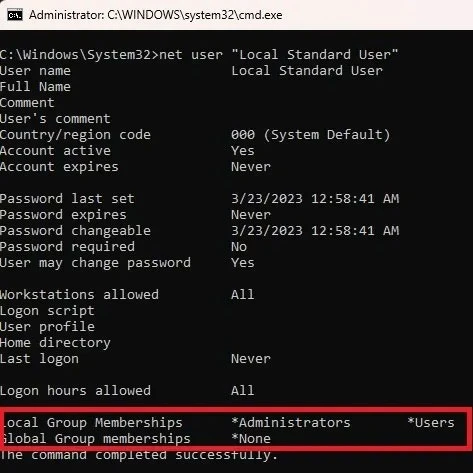
Nếu cần hạ cấp tài khoản quản trị viên:
1. Nhập lệnh sau:
net localgroup Administrators "User Account" /delete
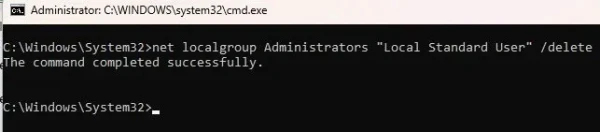
2. Xác minh thay đổi bằng:
net user "User Account"
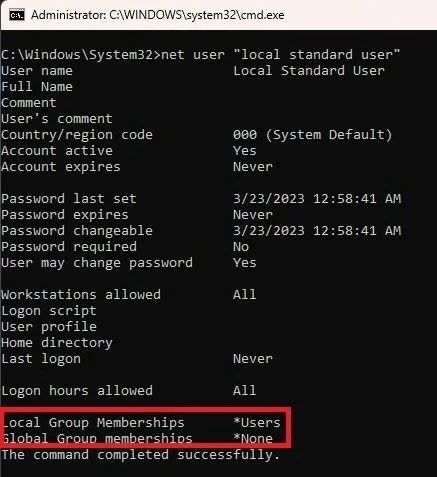
4. Sử Dụng PowerShell Để Thay Đổi Administrator Windows
PowerShell cung cấp lệnh đơn giản để thay đổi tài khoản quản trị viên trong Windows 10 và 11:
1. Nhấn Win + X và chọn Terminal (Admin) (trên Windows 10, chọn PowerShell).
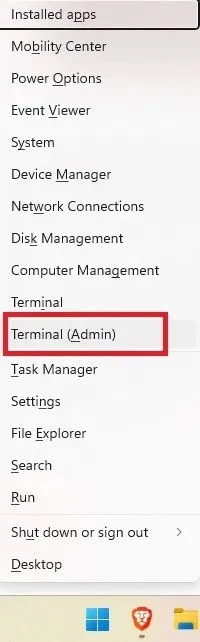
2. Nhập lệnh sau, thay thế "User Account" bằng tên tài khoản cần thay đổi:
Add-LocalGroupMember -Group "Administrators" -Member "User Account"
Nếu là tài khoản Microsoft, bạn cũng có thể sử dụng:
-Member "MicrosoftAccount\emailaddress"
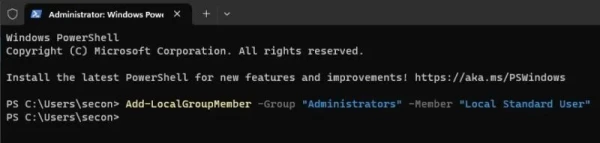
Để hạ cấp tài khoản quản trị viên:
3. Nhập lệnh sau:
Remove-LocalGroupMember -Group "Administrators" -Member "User Account"

5. Sử Dụng Netplwiz Để Đổi Administrator Windows
Netplwiz là công cụ tiện lợi khác để quản lý quyền tài khoản trong Windows:
1. Nhấn tổ hợp Win + R để mở Run.
2. Nhập netplwiz và nhấn OK.
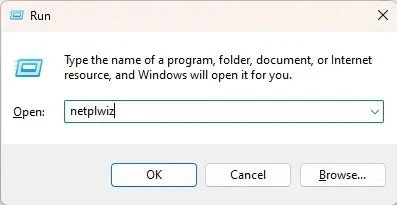
3. Chọn tài khoản bạn muốn chỉnh sửa, sau đó nhấn Properties.
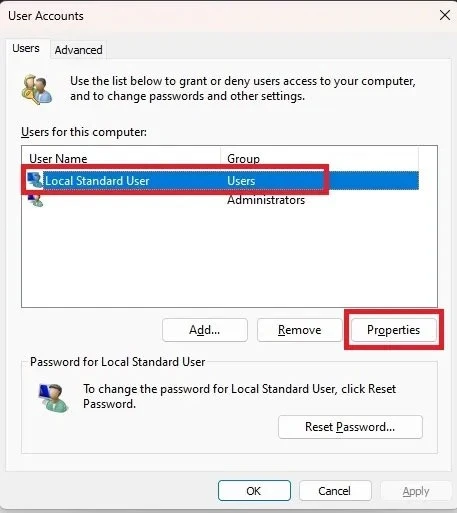
4. Chọn tab Group Membership và thay đổi loại tài khoản. Nhấn Apply để lưu lại.
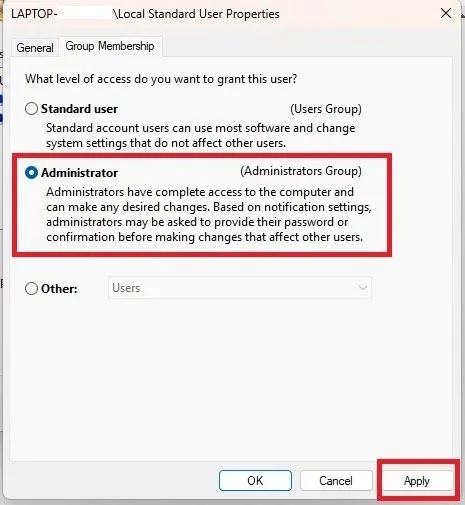
6. Dùng Computer Management (Quản Lý Máy Tính) Để Thay Đổi Administrator Windows
Phương pháp này chỉ có sẵn trên Windows 10 và 11 phiên bản Pro:
1. Vào Start và tìm kiếm Computer Management, rồi chọn Run as administrator.
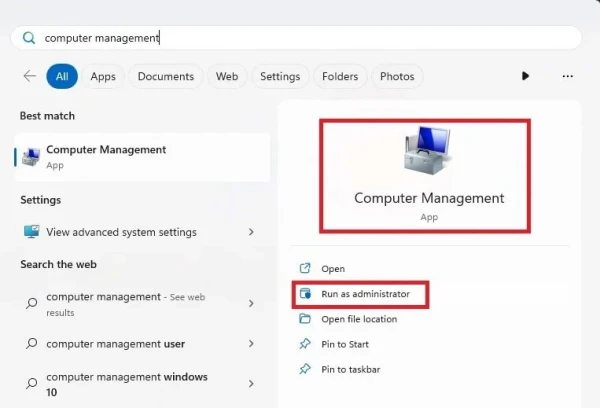
2. Mở rộng System Tools > Local Users and Groups.
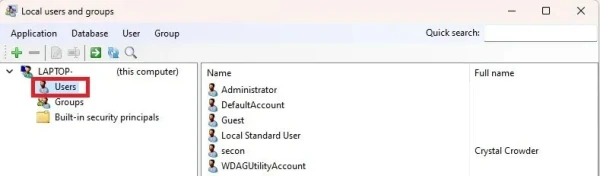
3. Chọn Users để mở danh sách tài khoản người dùng.
4. Nhấp chuột phải vào tài khoản và chọn Properties.
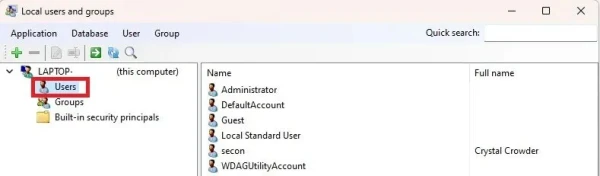
5. Chọn tab Member Of rồi nhấn Add.
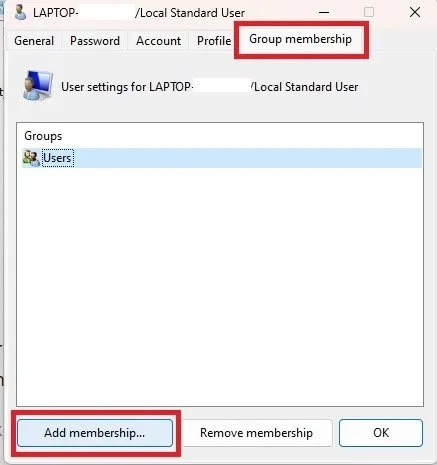
6. Nhấp Advanced, rồi chọn Find Now.
7. Chọn nhóm Administrators từ danh sách, sau đó nhấn OK để xác nhận.
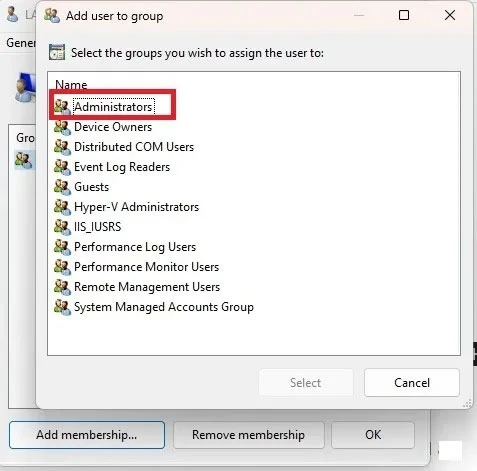
Tổng Kết
Sáu cách trên giúp bạn dễ dàng thay đổi quyền administrator Windows từ cơ bản đến nâng cao, với các tùy chọn từ cài đặt Windows đơn giản cho đến các công cụ mạnh mẽ như Command Prompt và PowerShell. Việc thay đổi quyền quản trị viên cho phép bạn quản lý hệ thống hiệu quả và an toàn hơn, giúp kiểm soát chặt chẽ quyền truy cập hệ thống. Hy vọng các phương pháp này sẽ giúp bạn có trải nghiệm tốt khi quản lý tài khoản administrator Windows.