Domain Name System (DNS) đóng vai trò quan trọng trong việc chuyển đổi tên miền sang địa chỉ IP để trình duyệt web có thể truy cập các trang web nhanh chóng. Trong nhiều tình huống, bạn có thể cần biết DNS server nào đang được máy tính kết nối, chẳng hạn khi gặp lỗi kết nối hoặc muốn sử dụng một DNS server thay thế nhanh hơn. Dưới đây là 6 cách kiểm tra DNS server trên Windows 11 để bạn có thể dễ dàng quản lý kết nối mạng.
Cách 1: Kiểm tra DNS Server thông qua Settings
Settings là trung tâm điều khiển của Windows, nơi bạn có thể cấu hình các thiết lập mạng và nhiều cài đặt hệ thống khác. Để xem DNS server thông qua Settings, hãy làm theo các bước sau:
1. Nhấn phím Win để mở menu Start.
2. Gõ “Settings” vào thanh tìm kiếm và nhấn Enter.
3. Trong cửa sổ Settings, chọn Network & Internet từ menu bên trái.
4. Chọn Properties bên cạnh mạng bạn đang kết nối.
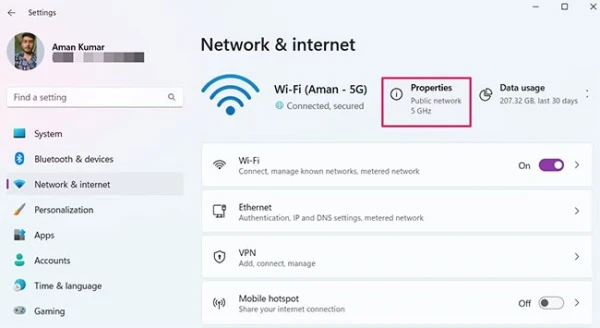
5. Tại đây, bạn sẽ thấy địa chỉ DNS server hiện tại nằm dưới mục IPv4 DNS Servers.
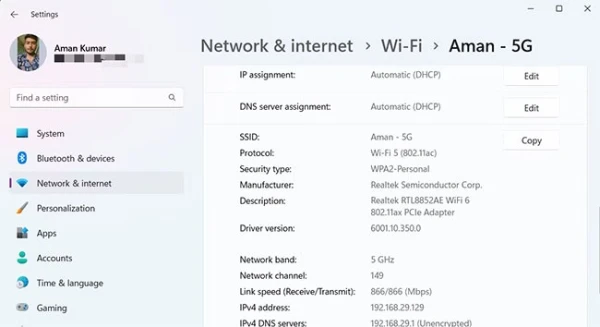
Cách 2: Sử dụng Advanced Network Settings để kiểm tra DNS Server
1. Mở Settings bằng cách nhấn Win + I.
2. Vào mục Network & internet ở bên trái, sau đó nhấp vào Advanced network settings.
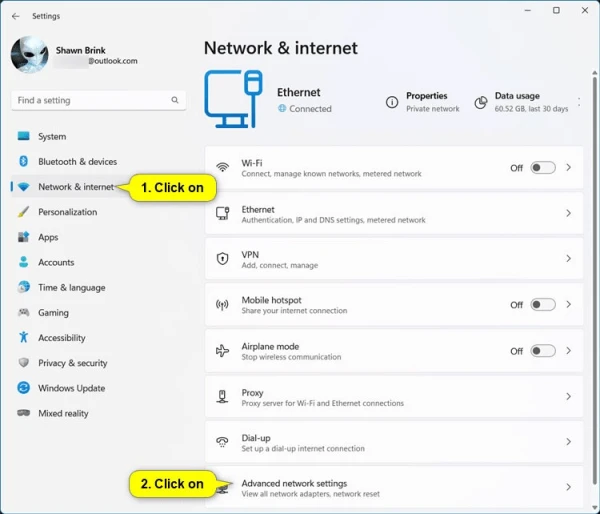
3. Chọn network adapter mà bạn đang sử dụng (ví dụ: Ethernet hoặc Wi-Fi) và nhấp vào View additional properties.
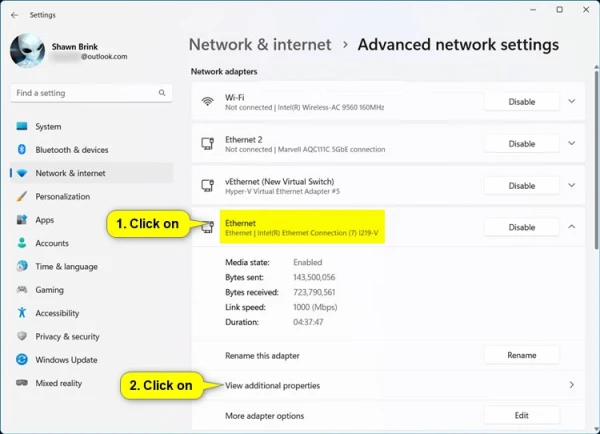
4. Các địa chỉ DNS server đang sử dụng sẽ hiển thị dưới mục IPv4 DNS Servers và IPv6 DNS Servers.
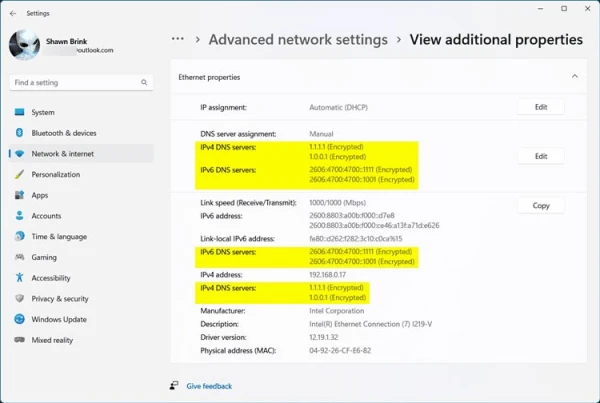
Cách 3: Kiểm tra DNS Server qua Control Panel
Control Panel là công cụ truyền thống của Windows cho phép bạn kiểm soát nhiều cài đặt hệ thống. Để kiểm tra DNS server từ Control Panel:
1. Nhấn Win + R để mở hộp thoại Run.
2. Nhập “Control Panel” vào hộp thoại và nhấn Enter.
3. Đổi chế độ View by thành Large icons.
4. Chọn Network and Sharing Center.
5. Nhấn vào liên kết mạng hiện tại trong mục Connections.
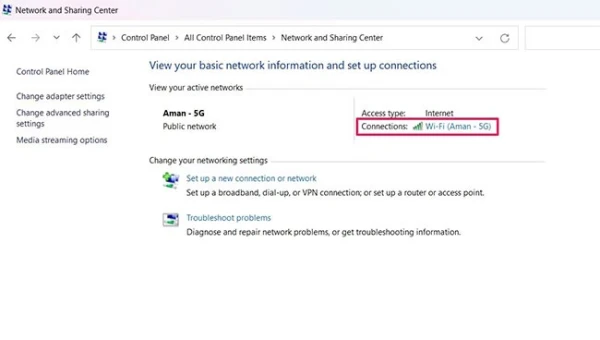
6. Trong cửa sổ hiện ra, nhấp Details để xem DNS server hiện tại tại mục IPv4 DNS server.
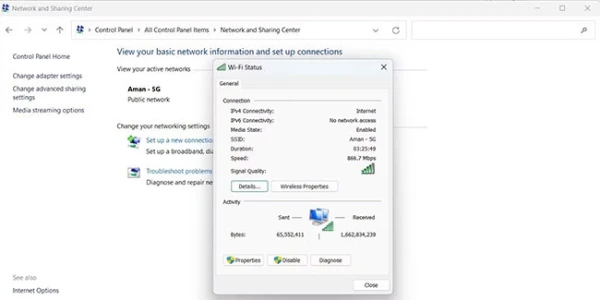
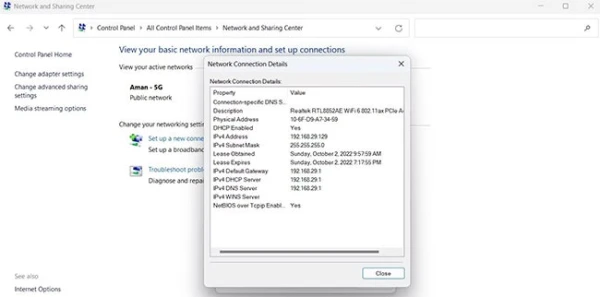
Cách 4: Kiểm tra DNS Server thông qua kết nối mạng
Một cách khác để xem DNS server là truy cập cài đặt mạng trực tiếp từ Control Panel:
1. Mở Control Panel và vào Network and Sharing Center.
2. Chọn Change adapter settings ở menu bên trái.
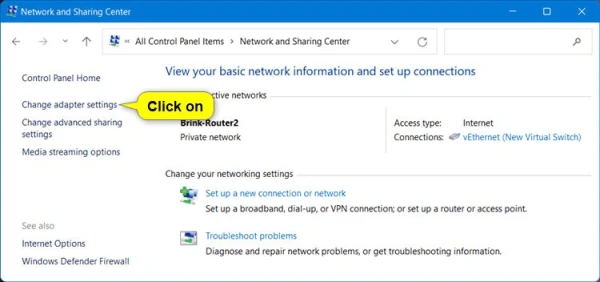
3. Nhấn chuột phải vào adapter mạng bạn đang sử dụng và chọn Details.
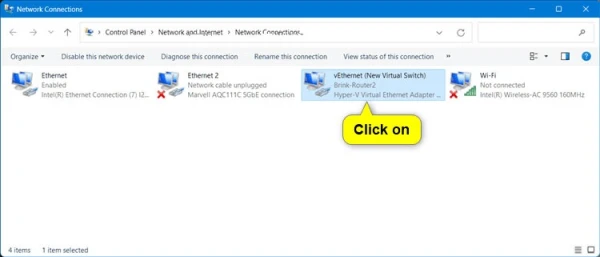
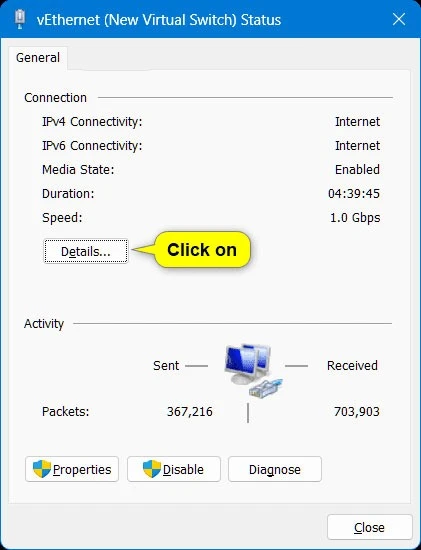
4. Bạn sẽ thấy các địa chỉ IPv4 DNS Servers và IPv6 DNS Servers của adapter đó.
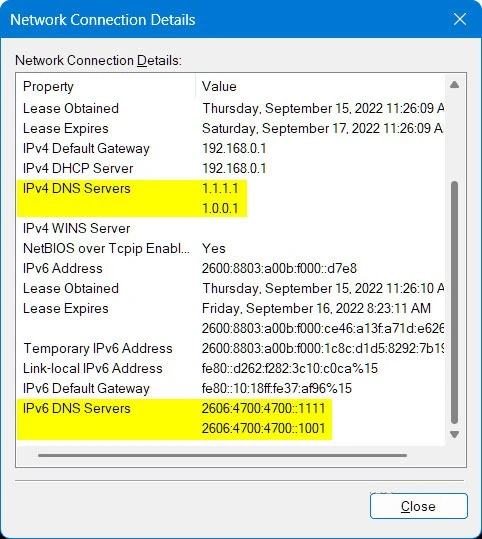
Cách 5: Kiểm tra DNS Server bằng Command Prompt
Command Prompt là giao diện dòng lệnh mạnh mẽ cho phép bạn thực hiện nhiều tác vụ hệ thống, trong đó có kiểm tra DNS server:
1. Mở menu Start, gõ “Command Prompt” và chọn Run as administrator.
2. Trong cửa sổ Command Prompt, nhập lệnh sau và nhấn Enter: ipconfig /all
3. DNS server hiện tại sẽ hiển thị trong thông tin của kết nối mạng dưới mục DNS Servers.
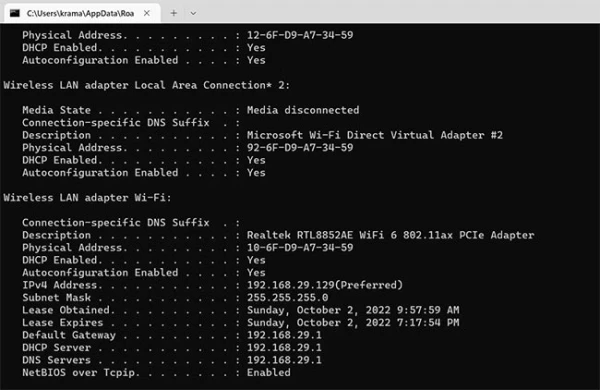
Cách 6: Sử dụng Windows PowerShell để kiểm tra DNS Server
PowerShell cung cấp khả năng tương tự như Command Prompt nhưng hỗ trợ nhiều lệnh chuyên sâu hơn. Để xem DNS server qua PowerShell:
1. Mở Windows PowerShell.
2. Gõ lệnh sau và nhấn Enter: Get-DnsClientServerAddress
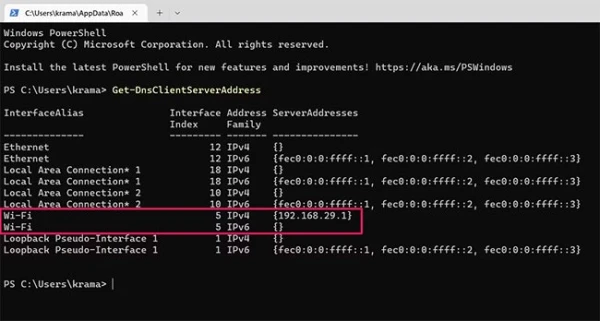
3. Bạn sẽ thấy các DNS server hiện tại hiển thị bên cạnh loại kết nối mạng, chẳng hạn Wi-Fi hoặc Ethernet.
Kết luận
Với 6 cách kiểm tra DNS server này, bạn có thể dễ dàng xác định DNS server mà máy tính Windows 11 đang kết nối. Mỗi phương pháp đều nhanh chóng và dễ thực hiện, giúp bạn quản lý mạng hiệu quả hơn.
Nếu bạn gặp phải sự cố kết nối hoặc muốn cải thiện tốc độ duyệt web, hãy thử chuyển sang DNS server khác để có trải nghiệm mạng tốt hơn.