Trong quá trình làm việc với Excel, việc chỉnh kích thước dòng, cột, hoặc ô sao cho bằng nhau là bước quan trọng để tạo ra bảng dữ liệu chuyên nghiệp và dễ nhìn. Với một bố cục rõ ràng, dữ liệu sẽ dễ tiếp cận và gây ấn tượng tốt hơn, đặc biệt khi bạn cần trình bày báo cáo hoặc chia sẻ bảng tính với đồng nghiệp. Dưới đây là những cách đơn giản và hiệu quả để chỉnh kích thước các dòng, cột và ô trong Excel bằng nhau, giúp bạn tối ưu hóa bố cục một cách nhanh chóng.
I. Chỉnh kích thước Dòng, Cột thủ công
Đây là phương pháp đơn giản nhất và cho phép bạn điều chỉnh từng dòng hoặc cột theo ý muốn mà không cần nhập giá trị cụ thể.
Hướng dẫn chi tiết:
- Bôi đen các dòng hoặc cột muốn điều chỉnh kích thước sao cho bằng nhau.
- Đưa con trỏ chuột đến ranh giới giữa các dòng hoặc cột (khi đó chuột sẽ chuyển thành mũi tên hai chiều).
- Nhấn giữ và kéo chuột để điều chỉnh kích thước theo mong muốn.
- Kéo sang phải hoặc trái để điều chỉnh chiều rộng cột.
- Kéo lên hoặc xuống để điều chỉnh chiều cao dòng.
- Tiếp tục điều chỉnh cho đến khi các dòng và cột có kích thước đồng đều.
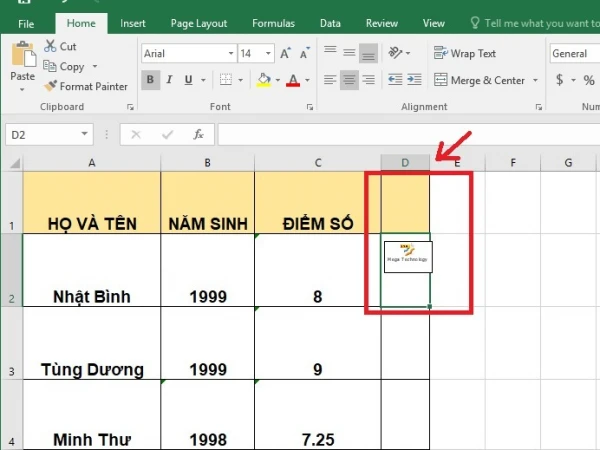
Mẹo: Nếu bạn cần các dòng hoặc cột tự động phù hợp với nội dung, chỉ cần nhấp đúp vào đường ranh giới giữa các dòng hoặc cột đã chọn. Excel sẽ tự động điều chỉnh kích thước dựa trên nội dung bên trong.
II. Sử dụng tính năng AutoFit để chỉnh kích thước tự động
Excel cung cấp tính năng AutoFit giúp tự động điều chỉnh kích thước dòng và cột sao cho vừa vặn với nội dung, rất tiện lợi khi bạn muốn giữ bố cục đẹp mà không cần canh chỉnh thủ công.
Cách thực hiện:
- Chọn các dòng hoặc cột mà bạn muốn chỉnh kích thước.
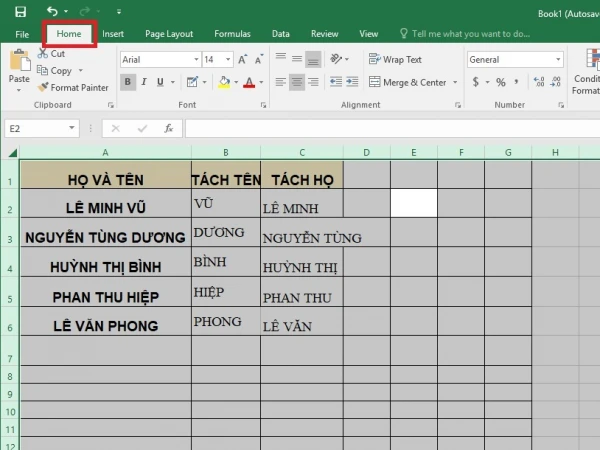
- Truy cập vào tab Home, tìm mục Format ở góc phải.
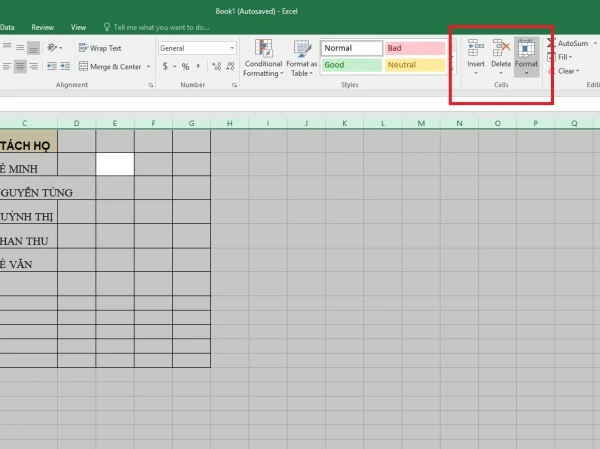
- Chọn AutoFit Row Height để điều chỉnh chiều cao dòng tự động, hoặc AutoFit Column Width để điều chỉnh chiều rộng cột.
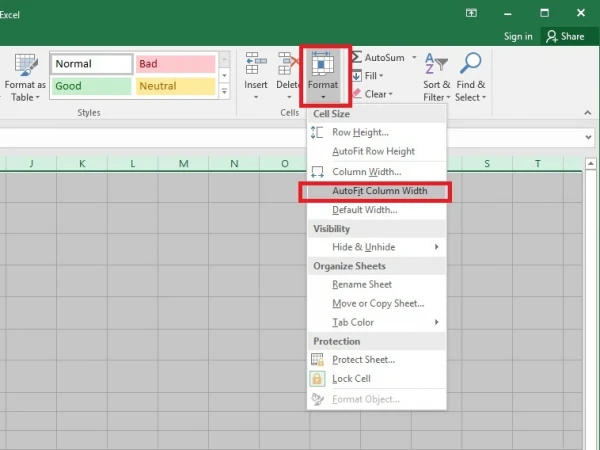
- Excel sẽ tự động điều chỉnh các dòng hoặc cột sao cho vừa khít với nội dung bên trong.
Lợi ích của AutoFit: Đây là cách nhanh chóng để đảm bảo bảng tính trông gọn gàng mà không cần phải ước lượng thủ công. Điều này đặc biệt hữu ích khi dữ liệu có độ dài khác nhau trong mỗi ô.
III. Nhập kích thước cụ thể cho dòng, cột
Nếu bạn muốn các dòng và cột có kích thước chính xác, có thể đặt giá trị cố định cho chiều rộng và chiều cao. Phương pháp này giúp bạn đồng bộ kích thước dễ dàng, nhất là khi cần các ô có kích thước đồng đều.
Hướng dẫn chi tiết:
- Chọn các dòng hoặc cột cần điều chỉnh.
- Tại tab Home, chọn Format.
- Đối với cột, chọn Column Width và nhập kích thước mong muốn.
- Đối với dòng, chọn Row Height và nhập chiều cao bạn muốn đặt.
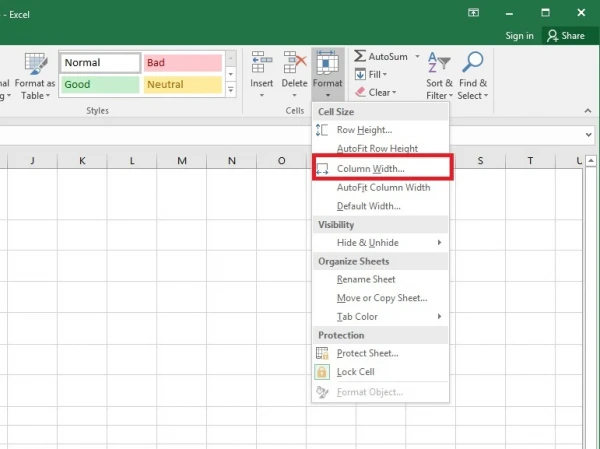
- Nhấn OK để áp dụng kích thước.
Ví dụ:
- Nếu muốn chiều rộng cột là 20 và chiều cao dòng là 15, bạn chỉ cần nhập lần lượt các giá trị này vào hộp thoại Column Width và Row Height.
- Ngay sau khi nhấn OK, các cột và dòng sẽ đồng nhất kích thước theo giá trị bạn đã đặt, giúp bảng tính trông hài hòa và chuyên nghiệp.
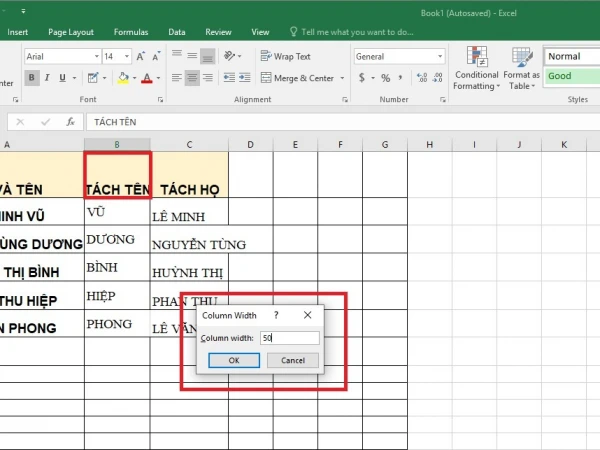
Mẹo kiểm tra kích thước hiện tại: Nhấn và giữ chuột vào đường kẻ dọc trên đầu tiêu đề cột hoặc ngang ở tiêu đề hàng, kích thước hiện tại sẽ hiển thị để bạn dễ dàng điều chỉnh sao cho đồng nhất.
Lợi ích của việc chỉnh kích thước Dòng, Cột, Ô bằng nhau
Việc cân chỉnh đồng đều kích thước dòng, cột và ô không chỉ giúp bảng dữ liệu dễ đọc, mà còn thể hiện sự chuyên nghiệp, tạo ấn tượng tốt trong công việc. Bố cục rõ ràng giúp người xem dễ dàng theo dõi, so sánh dữ liệu mà không gặp khó khăn. Điều này đặc biệt hữu ích khi làm việc với bảng biểu có nhiều cột và dòng hoặc khi cần báo cáo, trình bày thông tin.
Hãy thử áp dụng ngay để thấy sự thay đổi rõ rệt trong bảng tính của bạn! Nếu bạn thấy bài viết hữu ích, đừng ngần ngại chia sẻ với đồng nghiệp và bạn bè.