Liệt kê tệp là một trong những nhiệm vụ được thực hiện phổ biến nhất bởi người dùng Linux thông thường và quản trị viên hệ thống. Trong Linux, lệnh ls, viết tắt của “list”, được sử dụng để liệt kê hoặc hiển thị nội dung của một thư mục.
Điều này có thể là thư mục hiện tại của bạn hoặc bất kỳ thư mục nào khác trên hệ thống. Lệnh này hiển thị cả tệp và thư mục con và trong hầu hết các trường hợp phân biệt giữa các loại tệp khác nhau bằng cách sử dụng mã màu.
Mà không có bất kỳ tùy chọn dòng lệnh nào, lệnh ls đơn giản chỉ liệt kê tất cả các nội dung của thư mục. Tuy nhiên, nó cung cấp một loạt các tùy chọn dòng lệnh tiện ích để thao tác với đầu ra và hiển thị đầu ra mong muốn.
Tùy chọn lệnh ls trong Linux
Lệnh ls có cú pháp sau:
$ ls [ options ] /path/to/directory
Phần tùy chọn đại diện cho các đối số dòng lệnh có thể được truyền để thao tác với đầu ra của lệnh.
Trong hướng dẫn này, chúng ta sẽ bao gồm các đối số dòng lệnh ls sau đây.
| Tùy chọn |
Mô tả |
ls -m |
Liệt kê nội dung thư mục được phân tách bằng dấu phẩy. |
ls -Q |
Hiển thị nội dung thư mục được bao quanh bởi dấu ngoặc kép. |
ls -l |
Hiển thị tệp theo định dạng danh sách dài. |
ls -lh |
Hiển thị kích thước tệp dưới dạng có thể đọc được. |
ls -g |
Bỏ qua cột sở hữu của nhóm. |
ls -F |
Thêm dấu chắn (/) vào các thư mục. |
ls -i |
Hiển thị số iNode của tệp và thư mục. |
ls -a |
Hiển thị tất cả các tệp bao gồm cả các tệp ẩn. |
ls *. |
Lọc tệp theo phần mở rộng tệp. |
ls -la |
Hiển thị tất cả các tệp và thư mục theo định dạng danh sách dài. |
ls -R |
Hiển thị tệp và thư mục đệ quy. |
ls -r |
Sắp xếp các tệp ngược lại. |
ls -X |
Sắp xếp các tệp theo thứ tự chữ cái theo phần mở rộng tệp. |
ls -tl |
Hiển thị tệp theo ngày và giờ tạo. |
ls -n |
Liệt kê UID và GID. |
1. Liệt kê file và thư mục trong Linux
Chạy lệnh ls mà không truyền bất kỳ tùy chọn hoặc đối số dòng lệnh nào, lệnh ls đơn giản chỉ liệt kê nội dung thư mục theo thứ tự chữ cái. Ở đây, chúng ta sẽ không thể xem các chi tiết như loại tệp, kích thước, ngày và giờ sửa đổi, quyền hạn và liên kết, v.v.
$ ls
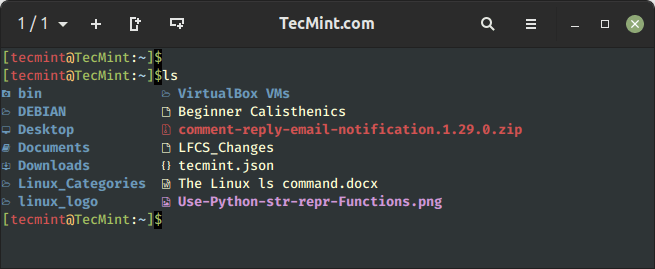 Liệt kê nội dung thư mục trong Linux
Liệt kê nội dung thư mục trong Linux
2. Danh sách dài các file trong Linux
Tùy chọn -l cho phép bạn in ra thông tin chi tiết về nội dung thư mục dưới dạng một bảng mà bao gồm kích thước, ngày và giờ sửa đổi, tên tệp hoặc thư mục và chủ sở hữu của tệp, và quyền hạn của nó.
$ ls -l
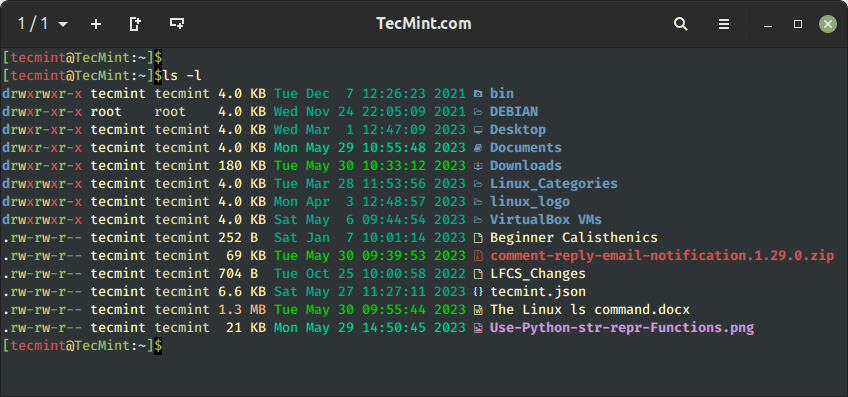 Danh sách dài các tập tin trong Linux
Danh sách dài các tập tin trong Linux
Bắt đầu từ bên trái xa, chúng ta có:
- Cột thứ nhất – Quyền hạn của tệp/thư mục.
- Cột thứ hai – Số liên kết.
- Cột thứ ba – Tên chủ sở hữu.
- Cột thứ tư – Tên nhóm mà tệp thuộc về.
- Cột thứ năm – Kích thước tệp tính theo byte.
- Từ cột thứ sáu đến cột thứ tám – Ngày sửa đổi lần cuối cùng.
- Cột thứ chín – Tên tệp/Thư mục.
3. Liệt kê các tập tin và thư mục ẩn
Các tệp ẩn là các tệp đặc biệt lưu trữ cài đặt của người dùng và tệp cấu hình, được sử dụng bởi các chương trình và dịch vụ đang chạy để đọc và lưu trữ thông tin.
Ví dụ, tệp .bashrc là một tệp script chứa các cài đặt và cấu hình của người dùng đang đăng nhập hiện tại, bao gồm bí danh lệnh, lịch sử shell, màu sắc của phông chữ trong cửa sổ dòng lệnh, v.v.
Tệp .bash_logout được thực thi khi bạn đăng xuất khỏi phiên bash của bạn. Nó chủ yếu được sử dụng cho mục đích dọn dẹp, tức là thực hiện bất kỳ hoạt động nào cần thực hiện sau khi bạn thoát khỏi shell bash.
Để liệt kê các tệp ẩn, truyền tùy chọn -a như được hiển thị, nó sẽ hiển thị cả tệp ẩn và thư mục.
$ ls -a
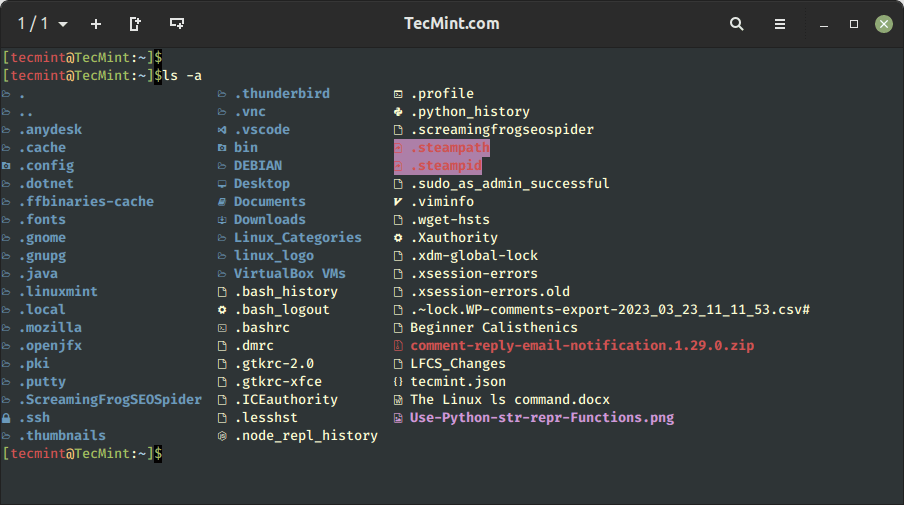 Liệt kê các tập tin ẩn trên Linux
Liệt kê các tập tin ẩn trên Linux
4. Liệt kê tất cả các tệp trong Linux
Như bạn đã nhận thấy, tùy chọn -a không chỉ liệt kê các tệp ẩn mà còn toàn bộ các tệp và thư mục. Để xem tốt hơn, bạn có thể sử dụng tùy chọn -la
$ ls -la
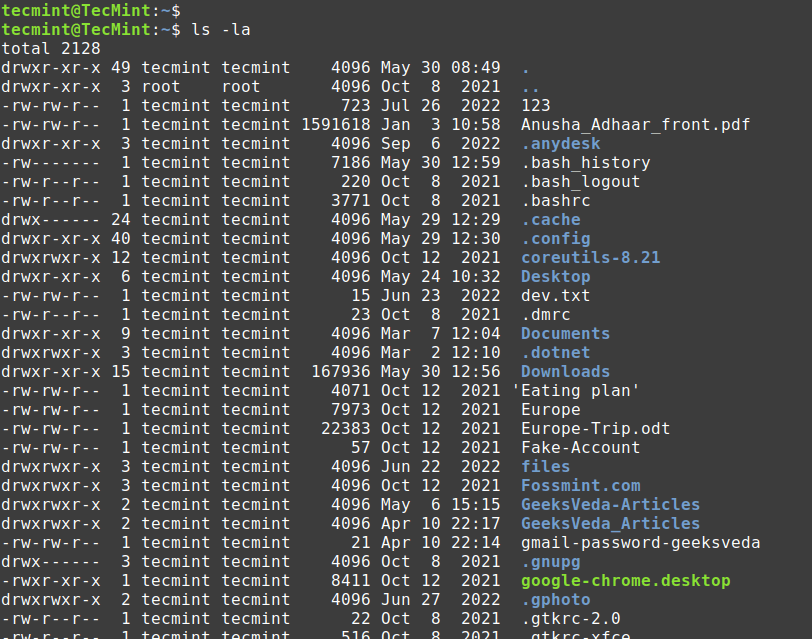 Liệt kê tất cả các tệp trong Linux
Liệt kê tất cả các tệp trong Linux
5. Hiển thị kích thước tệp ở định dạng mà con người có thể đọc được
Để hiển thị đầu ra trong một định dạng tốt hơn, thêm cờ -h để in kích thước tệp dưới dạng có thể đọc được. Từ đầu ra, kích thước tệp được hiển thị dưới dạng Kilobytes, Megabytes và Gigabytes. Bằng mọi cách, điều này trông chuyên nghiệp hơn.
$ ls -lh
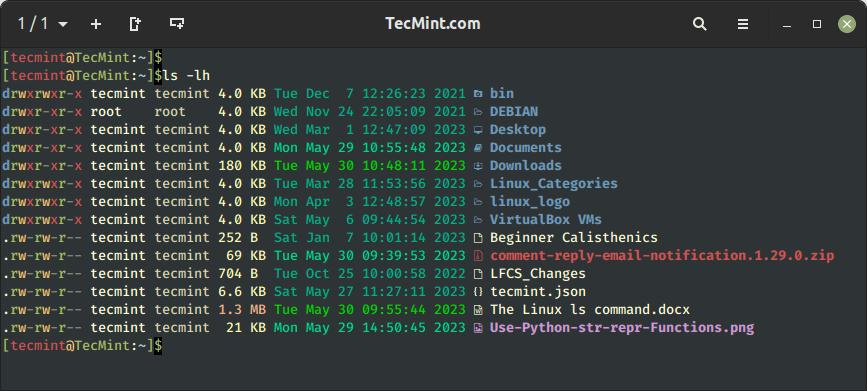 Định dạng kích thước tệp lệnh ls của Linux
Định dạng kích thước tệp lệnh ls của Linux
6. Phân biệt thư mục và file trong Linux
Khi chạy lệnh ls, không phải lúc nào cũng dễ phân biệt rõ ràng giữa tệp và thư mục. Tùy chọn -F thêm một dấu chéo chéo (/) đến các thư mục, làm cho nó dễ dàng phân biệt với các tệp khác.
$ ls -F
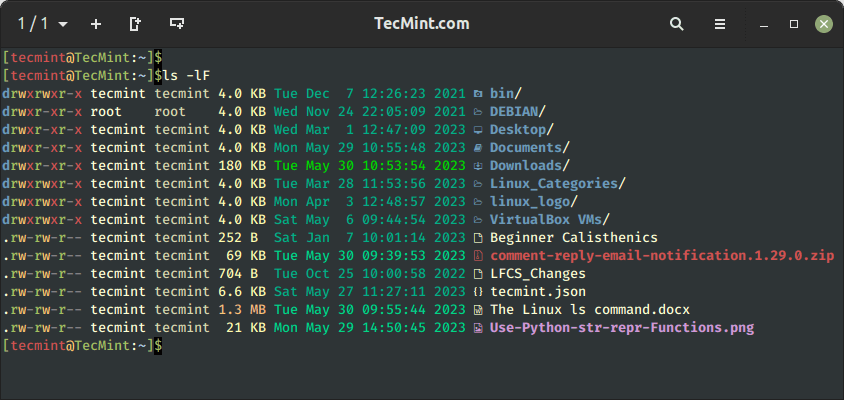 Phân biệt thư mục và tập tin trong Linux
Phân biệt thư mục và tập tin trong Linux
7. Sắp xếp file theo thứ tự ngược lại
Mặc định, lệnh ls sắp xếp các tệp và thư mục theo thứ tự chữ cái (Từ A – Z). Bạn có thể chọn để sắp xếp nội dung thư mục theo thứ tự ngược lại bằng cách sử dụng tùy chọn -r.
$ ls -lr
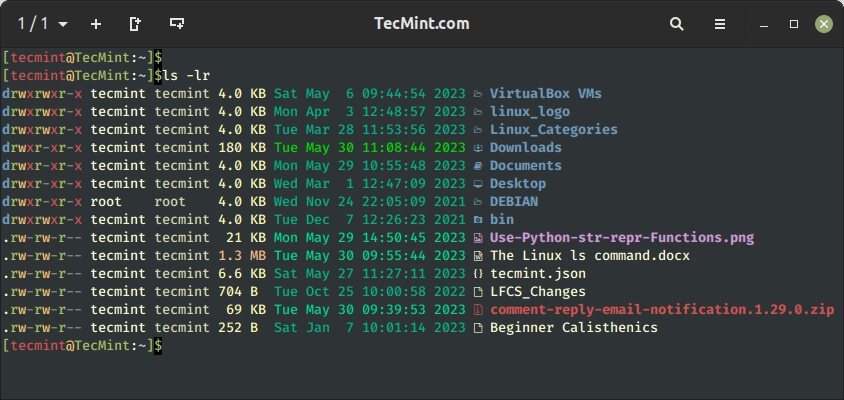 Sắp xếp tệp theo thứ tự ngược trong Linux
Sắp xếp tệp theo thứ tự ngược trong Linux
Bên cạnh đó, bạn cũng có thể sắp xếp phần mở rộng tệp theo thứ tự chữ cái bằng cờ -X.
$ ls -X
8. Liệt kê các tệp đệ quy trong Linux
Tùy chọn -R liệt kê tệp và thư mục đệ quy. Đầu tiên, lệnh liệt kê tất cả các tệp và thư mục trong thư mục hiện tại của bạn, sau đó tiếp tục hiển thị các tệp được chứa trong từng thư mục và thư mục con.
$ ls -R
Trong ví dụ sau, các tệp được liệt kê cả trong các thư mục riêng lẻ.
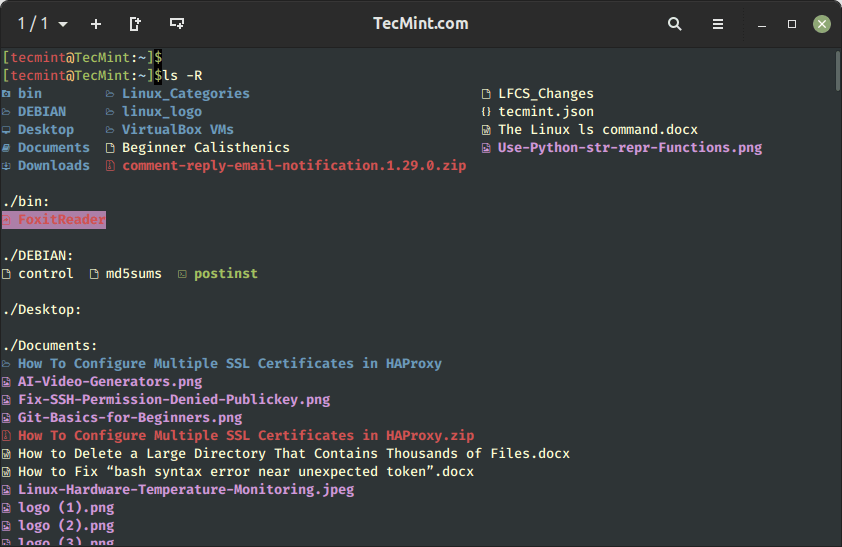 Liệt kê các tệp đệ quy trong Linux
Liệt kê các tệp đệ quy trong Linux
9. Sắp xếp tệp theo thời gian sửa đổi trong Linux
Lệnh ls -ltr hiển thị các tệp theo định dạng danh sách dài theo thứ tự ngược được sắp xếp theo thời gian sửa đổi, điều này có nghĩa rằng nó sẽ hiển thị thông tin chi tiết về từng tệp hoặc thư mục theo thứ tự ngược lại dựa trên dấu thời gian/số dấu thời gian sửa đổi cuối cùng của chúng.
$ ls -ltr
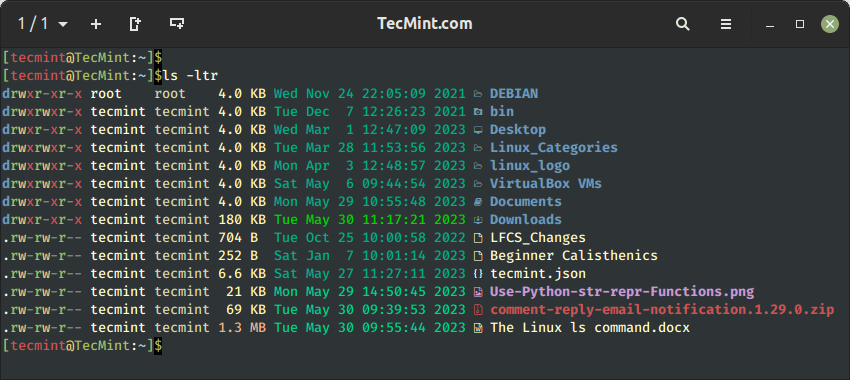 Sắp xếp tệp theo thời gian sửa đổi trong Linux
Sắp xếp tệp theo thời gian sửa đổi trong Linux
10. Sắp xếp tệp theo mới nhất đến cũ nhất trong Linux
Bạn có thể sắp xếp các tệp theo thời gian và ngày sử dụng tùy chọn -t, điều này sẽ sắp xếp các tệp theo thứ tự từ mới nhất đến cũ nhất.
$ ls -tl
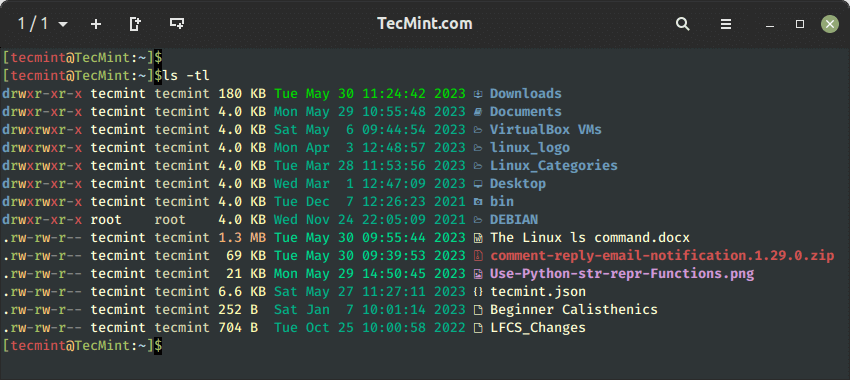 Sắp xếp tệp theo mới nhất trong Linux
Sắp xếp tệp theo mới nhất trong Linux
11. Sắp xếp tệp theo kích thước tệp trong Linux
Với sự kết hợp của tùy chọn -lS, nó sẽ hiển thị kích thước tệp theo thứ tự giảm dần (lớn nhất đến nhỏ nhất theo kích thước).
$ ls -lS
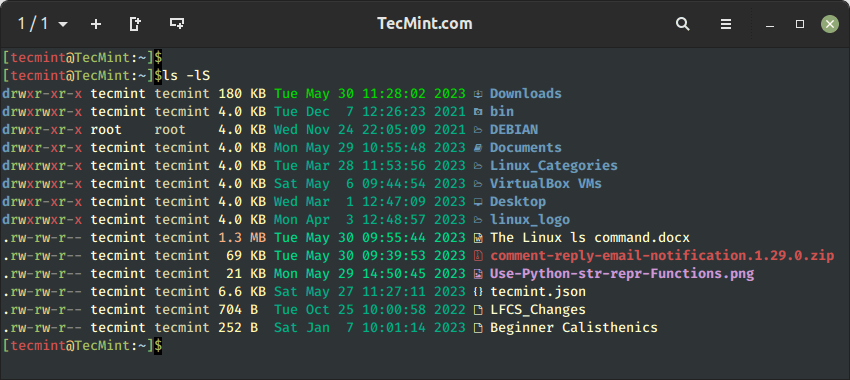 Liệt kê các tệp theo kích thước trong Linux
Liệt kê các tệp theo kích thước trong Linux
12. Liệt kê số Inode của tệp trong Linux
Bạn có thể hiển thị số iNode của tệp và thư mục bằng cách sử dụng tùy chọn -i như được hiển thị.
$ ls -i
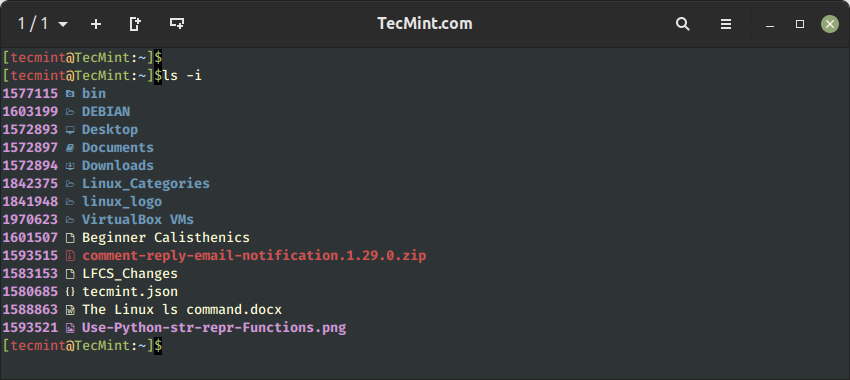 In số Inode của tệp trong Linux
In số Inode của tệp trong Linux
13. Liệt kê các tập tin và thư mục được phân tách bằng dấu phẩy
Để xếp các tệp theo thứ tự từng tệp bên cạnh nhau phân tách bằng dấu phẩy, sử dụng cờ -m.
$ ls -m
Với tùy chọn -Q, tất cả nội dung thư mục được bao bọc bởi dấu ngoặc kép như được hiển thị.
$ ls -Q
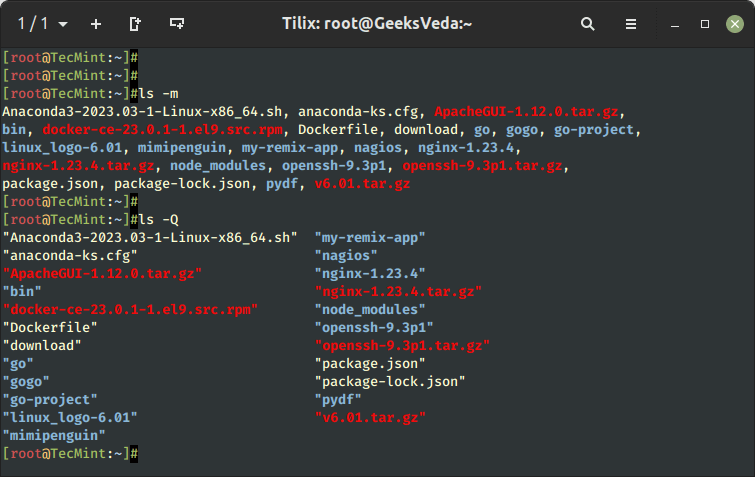 Liệt kê các tệp được phân tách bằng dấu phẩy trong Linux
Liệt kê các tệp được phân tách bằng dấu phẩy trong Linux
14. Bỏ qua quyền sở hữu nhóm ở định dạng danh sách dài
Khi được sử dụng với tùy chọn -l, lệnh ls in ra cả thông tin về chủ sở hữu của người dùng và nhóm của tệp. Bạn có thể chọn để bỏ qua cột nhóm bằng cách sử dụng tùy chọn -g.
$ ls -g
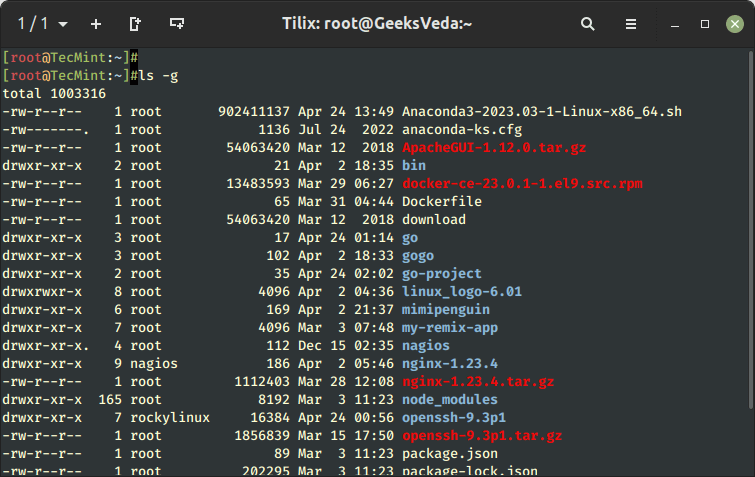 Liệt kê các tệp không có chủ sở hữu nhóm trong Linux
Liệt kê các tệp không có chủ sở hữu nhóm trong Linux
15. Liệt kê các loại tệp hoặc phần mở rộng cụ thể
Để liệt kê các loại tệp cụ thể hoặc phần mở rộng, sử dụng chú thích đại diện (*) tiếp theo theo phần mở rộng tệp.
Ví dụ, để hiển thị tất cả các tệp với phần mở rộng .jpg, chạy lệnh:
$ ls *.jpg
Tương tự, để liệt kê tất cả các tệp PDF, chạy lệnh:
$ ls *.pdf
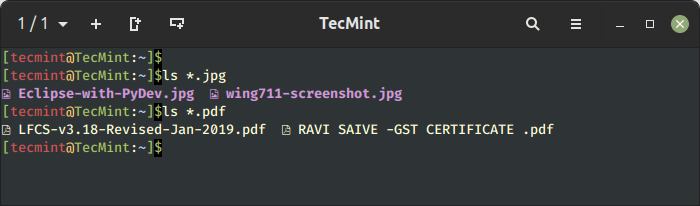 Liệt kê các tệp theo phần mở rộng trong Linux
Liệt kê các tệp theo phần mở rộng trong Linux
16. Liệt kê UID và GID của File
Để hiển thị UID và GID của tệp và thư mục, sử dụng tùy chọn -n như được hiển thị.
$ ls -n
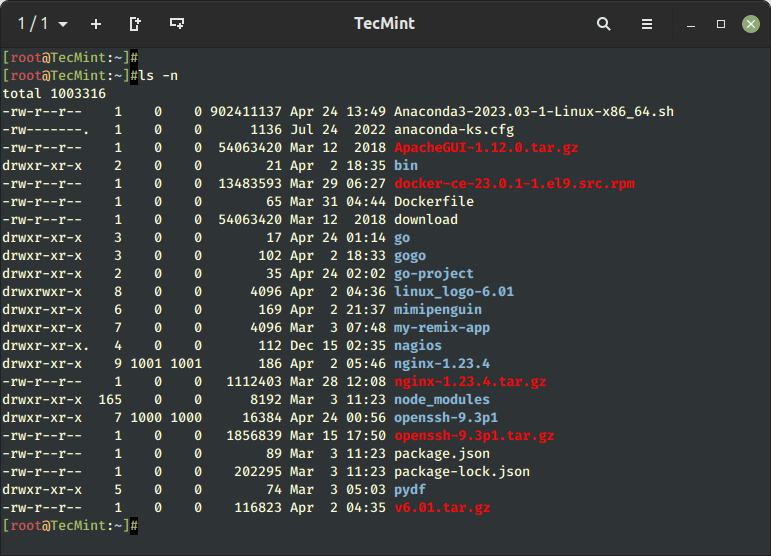 In UID và GID của tập tin
In UID và GID của tập tin
17. Kiểm tra phiên bản lệnh ls
Nếu bạn hơi tò mò và muốn kiểm tra phiên bản của lệnh ls, bạn có thể làm như vậy như sau:
$ ls --version
Từ đầu ra, bạn có thể thấy rằng chúng ta đang chạy ls phiên bản 9.1.
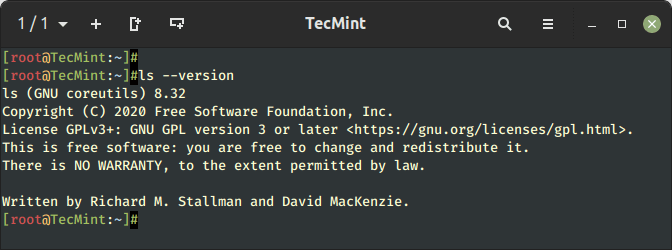 Kiểm tra phiên bản lệnh ls
Kiểm tra phiên bản lệnh ls
18. Hiển thị trang trợ giúp lệnh ls
Chương trình ls cung cấp một loạt các tùy chọn dòng lệnh. Những gì chúng tôi đã bao gồm chỉ là một số tùy chọn thông thường được sử dụng. Để biết danh sách toàn bộ các tùy chọn lệnh, chạy lệnh sau:
$ ls --help
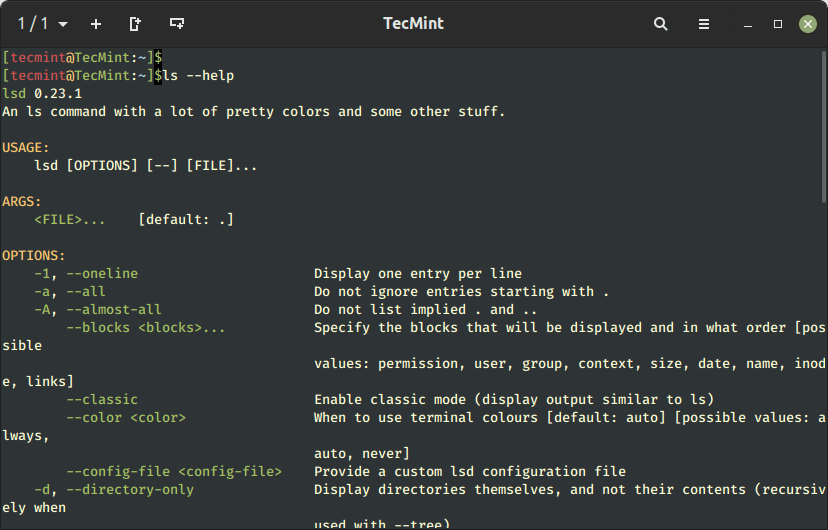 Xem trợ giúp lệnh ls
Xem trợ giúp lệnh ls
Tùy chọn, bạn cũng có thể truy cập trang man bằng cách chạy:
$ man ls
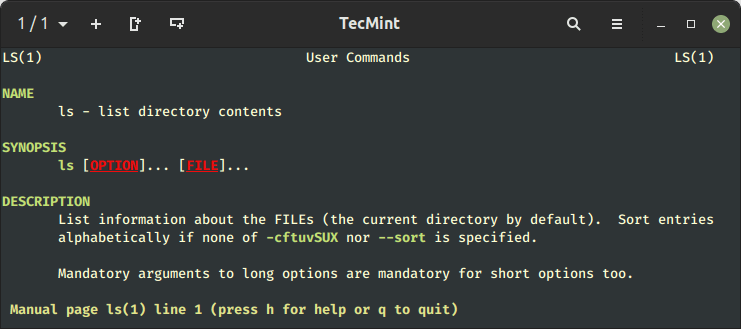 hướng dẫn sử dụng lệnh ls
hướng dẫn sử dụng lệnh ls
19. Liệt kê thông tin thư mục trong Linux
Với lệnh ls -l, liệt kê tệp dưới thư mục /tmp. Với tùy chọn -ld, nó sẽ hiển thị thông tin của thư mục /tmp.
$ ls -l /tmp
$ ls -ld /tmp/
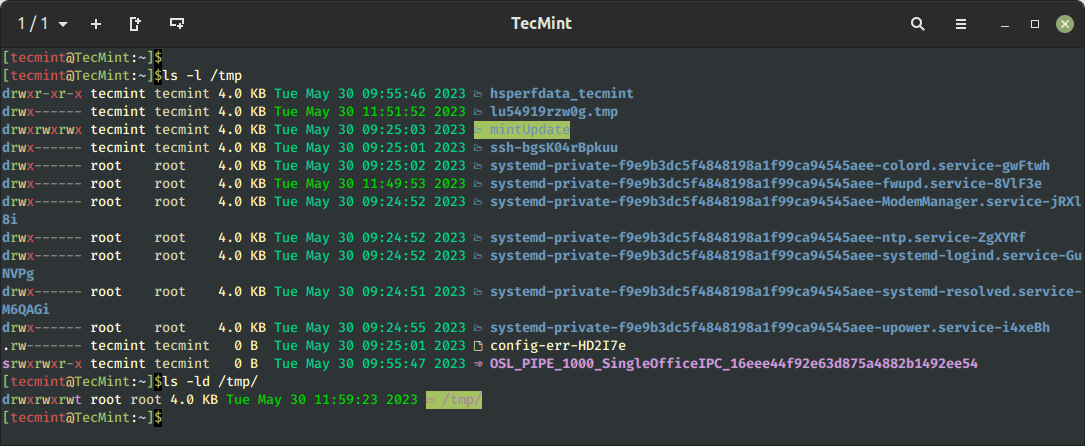 In thông tin thư mục trong Linux
In thông tin thư mục trong Linux
20. Tạo bí danh lệnh ls
Chúng tôi đã tạo một bí danh cho lệnh ls. Khi chạy lệnh ls, nó sẽ mặc định sử dụng tùy chọn -l và hiển thị các kết quả theo định dạng danh sách dài như đã đề cập trước đó.
$ alias ls="ls -l"
Để xem số lượng các bí danh có sẵn trong hệ thống của bạn, sử dụng lệnh alias dưới đây và cũng có thể unalias như được hiển thị trong ví dụ dưới đây.
$ alias
Để xóa một bí danh được định nghĩa trước đó, chỉ cần sử dụng lệnh unalias.
$ unalias ls
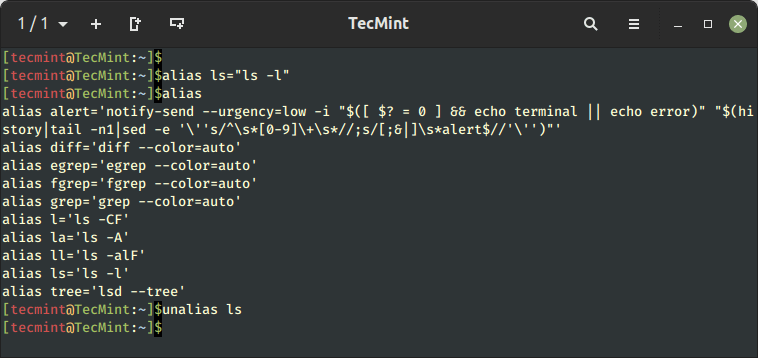 Tạo bí danh lệnh ls
Tạo bí danh lệnh ls
Trong hướng dẫn này, chúng tôi đã thể hiện cách sử dụng lệnh ls để xem nội dung của một thư mục hoặc thư mục. Ngoài ra, chúng tôi đã đi một bước xa hơn nữa và khám phá các tùy chọn dòng lệnh có thể được sử dụng với lệnh ls trong Linux.