Máy tính của bạn đang gặp tình trạng chậm chạp sau một thời gian sử dụng? Đừng lo lắng, điều này không chỉ xảy ra với mình bạn! Windows 10, dù là một hệ điều hành mạnh mẽ, nhưng qua thời gian có thể trở nên ì ạch nếu không được tối ưu đúng cách. Trong bài viết này, chúng tôi sẽ hướng dẫn bạn cách tăng tốc máy tính Win 10 một cách hiệu quả với những phương pháp dễ thực hiện và không cần phải là chuyên gia công nghệ.
1. Tăng tốc Windows 10 bằng phần mềm bên thứ ba
Một trong những lý do khiến Windows 10 có thể chạy chậm là do quá trình xử lý và quản lý phần mềm chưa hoàn hảo. Mỗi khi bạn cài đặt một chương trình, các tệp và thành phần của nó sẽ được phân tán khắp hệ thống, dẫn đến việc hiệu suất giảm đi theo thời gian.
Hiện tượng máy tính chạy chậm có thể xảy ra sau một năm sử dụng. Các phần cứng vẫn hoạt động bình thường, nhưng phần mềm và tệp rác có thể làm hệ thống nặng nề hơn.
Để giải quyết vấn đề này, bạn nên sử dụng các công cụ chuyên dụng để dọn dẹp hệ thống và tối ưu hóa cài đặt mà không gây ra sự cố.
Một số phần mềm dọn dẹp và tối ưu hóa hệ thống mà bạn có thể tham khảo bao gồm: Iolo System Mechanic, CCleaner, và Advanced SystemCare.
Những công cụ này có cả phiên bản miễn phí và trả phí, với các tính năng như xóa tệp rác, bảo vệ máy khỏi phần mềm độc hại, và thậm chí lên lịch dọn dẹp tự động. Bạn có thể chọn phiên bản phù hợp với nhu cầu của mình.
2. Chạy tiện ích dọn dẹp hệ thống
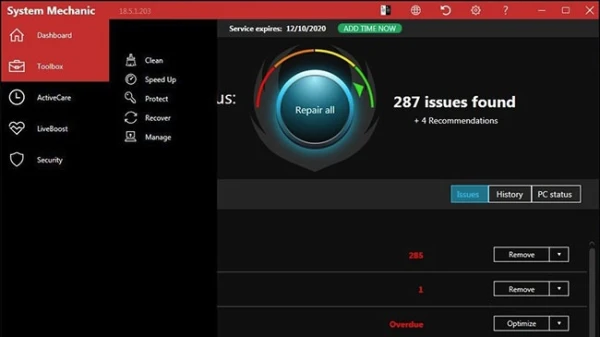
Nhiều tiện ích dọn dẹp hệ thống có thể thực sự giúp tăng hiệu suất máy tính của bạn, dù chỉ là những cải thiện nhỏ. Hãy cẩn thận với các phần mềm không rõ nguồn gốc trên mạng.
Iolo System Mechanic là một trong những công cụ tốt nhất hiện nay, ngoài ra còn có những công cụ khác có thể xem xét tùy vào nhu cầu và giá cả.
3. Gỡ cài đặt phần mềm không cần thiết (Crapware)
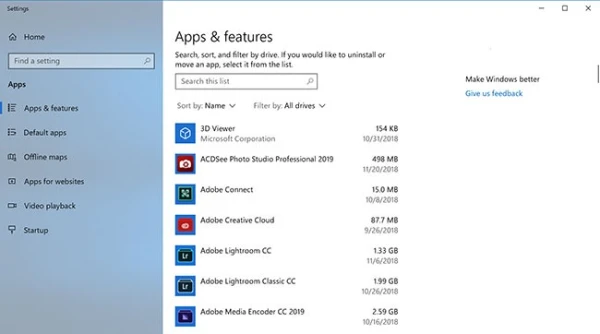
Khi bạn mua máy tính mới, nó thường đi kèm với các phần mềm không cần thiết (crapware) từ nhà sản xuất. Những chương trình này có thể chạy ngầm và làm chậm hệ thống. Để cải thiện hiệu suất, bạn nên gỡ bỏ chúng. Cách thực hiện như sau:
- Mở Start Menu, nhấp chuột phải vào các ứng dụng không mong muốn và chọn Uninstall.
- Hoặc vào Programs and Features trong Control Panel để gỡ bỏ phần mềm bạn không cần.
Sau khi gỡ bỏ các ứng dụng rác, hệ thống sẽ không còn phải khởi động các tiến trình không cần thiết khi khởi động Windows, giúp tiết kiệm tài nguyên và tăng tốc độ hệ thống.
4. Giới hạn tiến trình khởi động
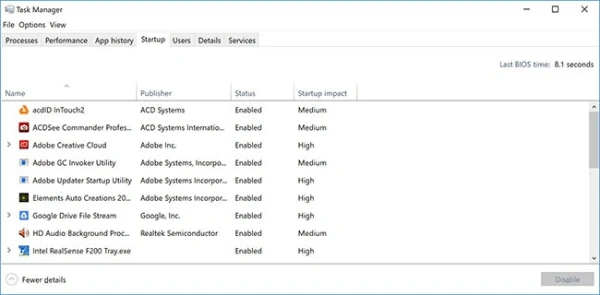
Nhiều chương trình sẽ tự động chạy khi Windows khởi động, chiếm tài nguyên máy tính. Bạn có thể quản lý và vô hiệu hóa các tiến trình không cần thiết bằng cách mở Task Manager (nhấn Ctrl + Shift + Esc), sau đó chuyển sang tab Startup.
Tại đây, bạn có thể tắt những chương trình không cần thiết khi khởi động hệ thống.
5. Dọn dẹp ổ đĩa
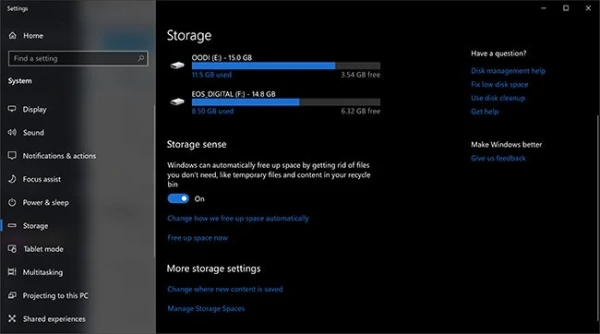
Sử dụng công cụ Disk Cleanup để xóa các tệp tạm thời, tệp thừa từ các lần cài đặt phần mềm trước đây. Bạn chỉ cần mở Start Menu, gõ Disk Cleanup, và chọn ổ đĩa cần dọn dẹp. Công cụ sẽ tự động tìm và gợi ý các tệp có thể xóa.
Nếu ổ đĩa của bạn là ổ HDD, bạn nên thiết lập chế độ chống phân mảnh ổ đĩa thường xuyên để duy trì hiệu suất. Còn nếu bạn sử dụng ổ SSD, thì không cần thực hiện thao tác này vì SSD không sử dụng bộ phận cơ học.
6. Thêm RAM

Windows 10 quản lý bộ nhớ hiệu quả hơn, nhưng nếu máy tính của bạn có ít RAM, nó vẫn sẽ gặp khó khăn khi chạy nhiều ứng dụng cùng lúc. Nếu bạn sử dụng máy tính bàn, bạn có thể nâng cấp RAM để cải thiện hiệu suất. Hiện nay, RAM DDR4 hiệu năng cao 8GB có giá khoảng 1,4 triệu đồng.
Ngoài ra, bạn có thể sử dụng tính năng ReadyBoost với USB để tăng tốc độ máy tính, tuy nhiên tính năng này không hiệu quả trên các hệ thống mới.
7. Lắp ổ SSD

Một trong những cách tốt nhất để tăng tốc độ hệ thống là thay thế ổ cứng HDD bằng ổ SSD. Ổ SSD giúp máy tính khởi động nhanh hơn, load ứng dụng và truy cập dữ liệu nhanh hơn.
Nếu không muốn thay thế hoàn toàn ổ cứng, bạn có thể sử dụng ổ SSD ngoài kết nối qua cổng USB 3.0 để tăng hiệu suất.
8. Kiểm tra và diệt virus, spyware
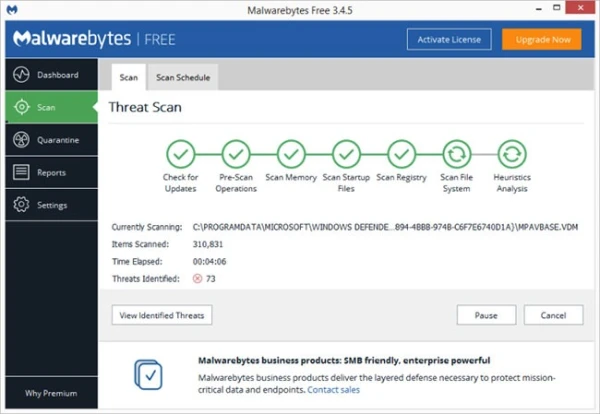
Máy tính nhiễm virus hay phần mềm gián điệp có thể khiến hệ thống chậm lại. Sử dụng Windows Defender hoặc các phần mềm diệt virus khác như Malwarebytes Anti-Malware để kiểm tra và diệt virus.
9. Thay đổi cài đặt nguồn điện sang chế độ High Performance
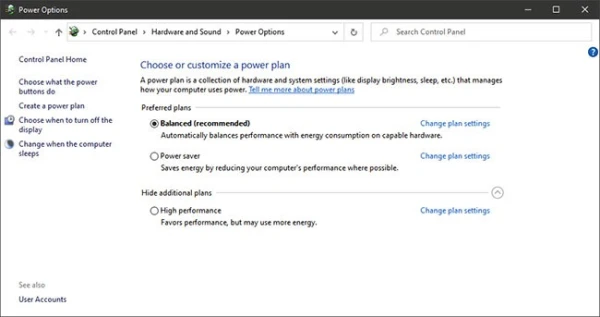
Nếu bạn đang sử dụng máy tính để bàn và không cần lo lắng về tiết kiệm pin, bạn có thể chuyển sang chế độ High Performance trong phần Power Options của Control Panel. Cài đặt này sẽ tối ưu hóa hệ thống để hoạt động nhanh nhất có thể.
10. Chạy trình khắc phục sự cố (Troubleshooter)
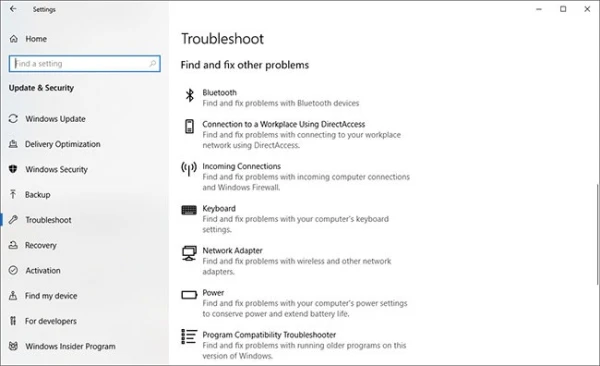
Windows có các tiện ích troubleshooter để phát hiện và sửa các vấn đề trên hệ thống. Bạn có thể truy cập vào phần Settings, sau đó nhập "troubleshoot" vào thanh tìm kiếm để chạy trình khắc phục sự cố.
11. Tùy chỉnh giao diện để tăng hiệu suất
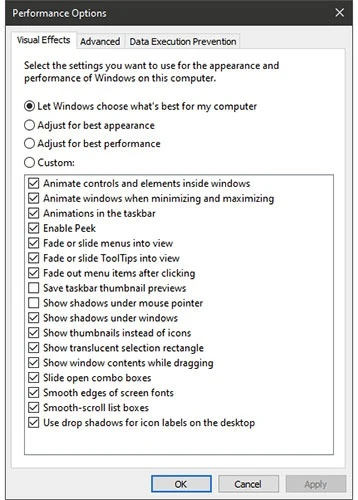
Các hiệu ứng hình ảnh của Windows có thể làm chậm máy tính. Để cải thiện hiệu suất, bạn có thể tắt hoặc giảm bớt các hiệu ứng này bằng cách nhập adjust appearance vào hộp tìm kiếm Start và chọn Adjust for best performance. Bạn có thể tùy chọn những hiệu ứng mà mình muốn giữ lại.
12. Tắt tính năng lập chỉ mục tìm kiếm
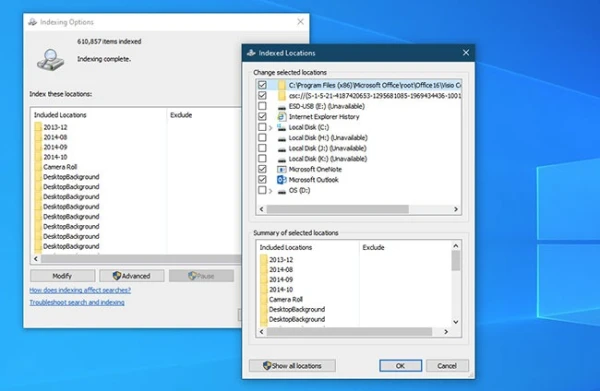
Việc lập chỉ mục giúp tìm kiếm nhanh hơn nhưng tiêu tốn tài nguyên hệ thống, đặc biệt là trên máy tính cấu hình thấp. Để tắt tính năng này, vào Indexing Options trong Control Panel, chọn Modify và bỏ chọn các vị trí không cần lập chỉ mục.
13. Tắt Tips và Notifications
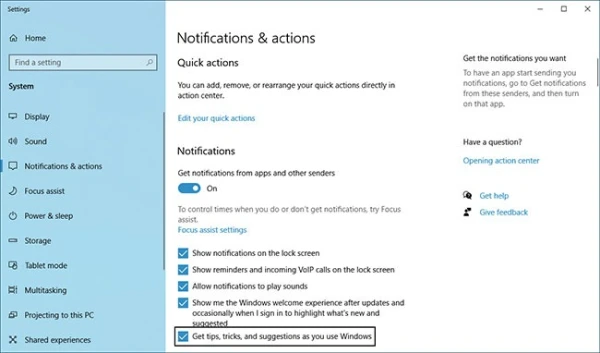
Windows 10 hiển thị các thông báo và mẹo sử dụng để giúp người dùng, nhưng chúng cũng tiêu tốn tài nguyên. Để tắt các thông báo này, vào Settings > Notifications & actions và tắt các ứng dụng không cần thiết gửi thông báo.
14. Bật Game Mode
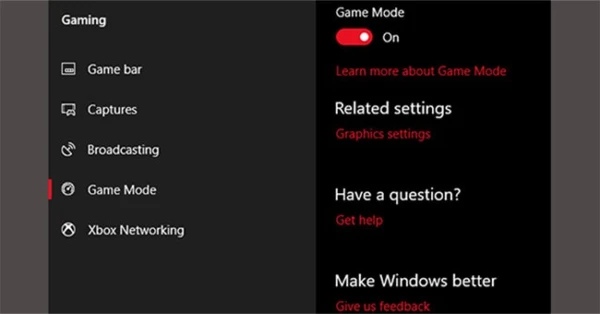
Game Mode trong Windows 10 giúp tối ưu hóa hệ thống khi chơi game. Bạn có thể bật nó bằng cách nhấn Windows + G, tuy nhiên trước đó cần phải kích hoạt trong Settings. Game Mode giúp giảm thiểu các tiến trình nền khi bạn cần tăng tốc độ xử lý.
15. Tăng tốc bộ xử lý
Bạn có thể thay đổi cài đặt bộ xử lý trong phần Power Options của Control Panel. Chọn High Performance để hệ thống luôn sử dụng bộ xử lý ở mức tối đa, giúp tăng tốc độ hoạt động.
16. Sử dụng phần mềm tạo RAM
Nếu muốn cải thiện hiệu suất của một ứng dụng cụ thể, bạn có thể sử dụng phần mềm tạo RAM như SoftPerfect RAM Disk hoặc DataRAM.
Các chương trình này tạo ra một ổ đĩa ảo từ RAM, giúp tăng tốc độ truy cập tệp và ứng dụng. Tuy nhiên, cần ít nhất 8GB RAM để tận dụng hiệu quả.
17. Dọn dẹp registry
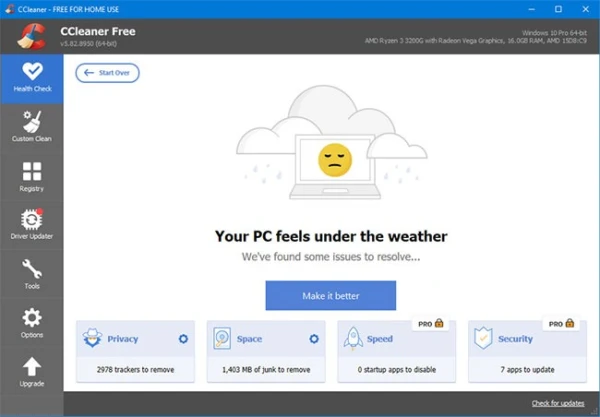
Windows registry chứa các thông tin về cấu hình hệ thống và phần mềm, nhưng khi bạn gỡ cài đặt phần mềm, các khóa registry không cần thiết có thể vẫn tồn tại. Sử dụng công cụ như CCleaner để dọn dẹp registry có thể giúp tăng tốc hệ thống.
18. Loại bỏ các ứng dụng kém chất lượng
Nhiều người dùng cài đặt nhầm các phần mềm không cần thiết, chất lượng kém và làm chậm hệ thống. Bạn nên kiểm tra và gỡ bỏ các ứng dụng này để tránh làm máy chậm đi.
Việc tăng tốc máy tính Win 10 không phải lúc nào cũng đòi hỏi bạn phải nâng cấp phần cứng hay chi tiêu quá nhiều. Với những thủ thuật đơn giản như dọn dẹp hệ thống, quản lý tiến trình khởi động, và tối ưu hóa các cài đặt, bạn có thể cải thiện đáng kể hiệu suất của máy tính.
Hãy áp dụng ngay các bước trên để trải nghiệm hệ thống mượt mà, nhanh chóng hơn!