Device Manager là một công cụ quan trọng trong Windows, cho phép người dùng kiểm tra, cập nhật, hoặc vô hiệu hóa các thiết bị phần cứng. Biết cách mở Device Manager nhanh chóng sẽ giúp bạn dễ dàng quản lý phần cứng máy tính của mình, nhất là khi gặp sự cố về driver hoặc kết nối thiết bị. Dưới đây là 15 cách mở Device Manager trong Windows 10 mà bạn có thể sử dụng tùy theo nhu cầu.
1. Sử dụng tìm kiếm trên Windows 10
Một trong những cách đơn giản nhất để mở Device Manager là sử dụng thanh tìm kiếm của Windows.
- Nhấp vào biểu tượng Search bên cạnh nút Start.
- Nhập từ khóa "Device Manager".
- Nhấp vào kết quả hiển thị để mở ứng dụng.
2. Dùng Command Prompt hoặc PowerShell
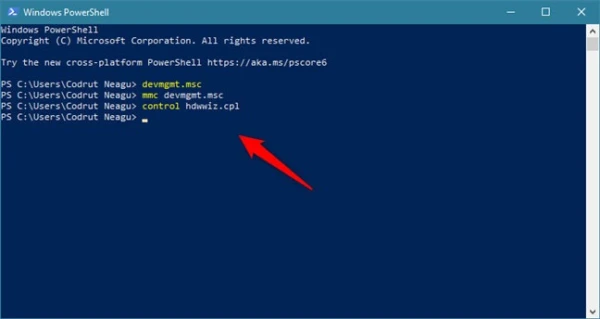
Nếu bạn thích làm việc với dòng lệnh, hãy sử dụng Command Prompt hoặc PowerShell:
- Mở Command Prompt hoặc PowerShell bằng quyền Admin.
- Nhập một trong các lệnh sau và nhấn Enter:
devmgmt.msc
mmc devmgmt.msc
control hdwwiz.cpl
Cả ba lệnh này đều giúp mở Device Manager ngay lập tức.
3. Mở qua lệnh Run
- Nhấn tổ hợp phím Win + R để mở hộp thoại Run.
- Nhập devmgmt.msc vào ô tìm kiếm.
- Nhấn OK hoặc Enter để mở Device Manager.
4. Sử dụng Menu WinX
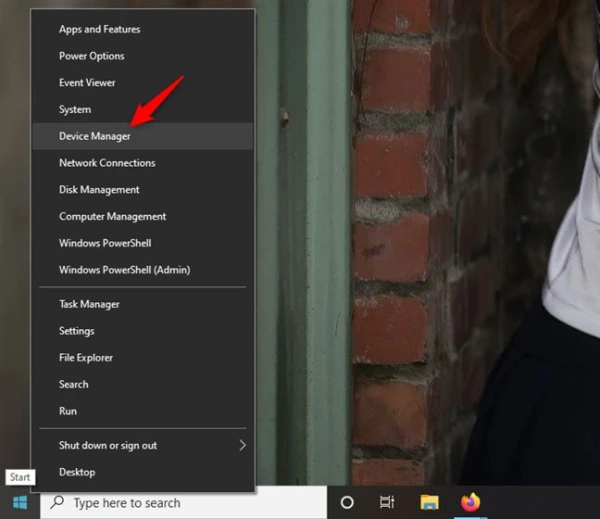
- Nhấn Win + X hoặc nhấp chuột phải vào nút Start.
- Chọn Device Manager từ danh sách hiện ra.
5. Mở từ Devices and Printers trong Control Panel
- Mở Control Panel bằng cách tìm kiếm trên thanh Start.
- Chọn Hardware and Sound.
- Nhấp vào Device Manager trong mục Devices and Printers.
6. Truy cập từ Control Panel (chế độ xem biểu tượng)
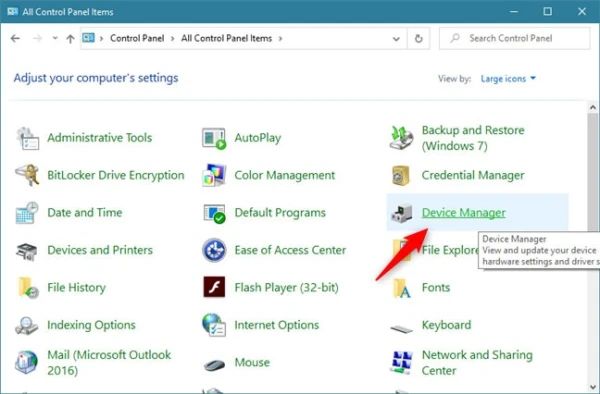
- Trong Control Panel, chọn chế độ xem Large icons hoặc Small icons.
- Tìm và nhấp vào Device Manager.
7. Mở Device Manager từ Computer Management
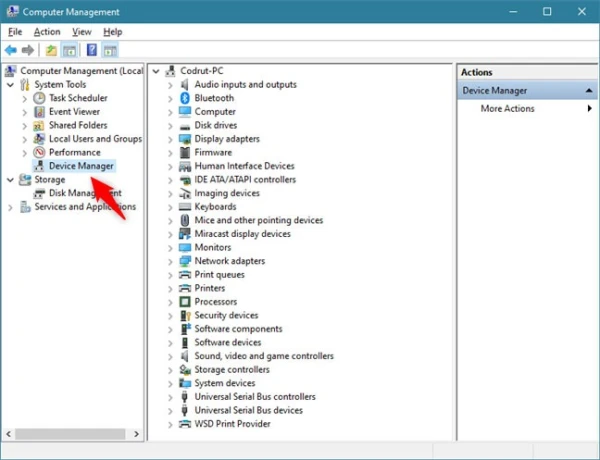
- Nhấn Win + X và chọn Computer Management.
- Trong bảng điều hướng bên trái, chọn System Tools > Device Manager.
8. Khởi chạy Device Manager bằng Cortana
- Kích hoạt Cortana bằng cách nhấn vào biểu tượng trợ lý ảo hoặc nói "Hey Cortana".
- Yêu cầu "Open Device Manager" và Cortana sẽ mở công cụ này cho bạn.
9. Mở Device Manager từ This PC
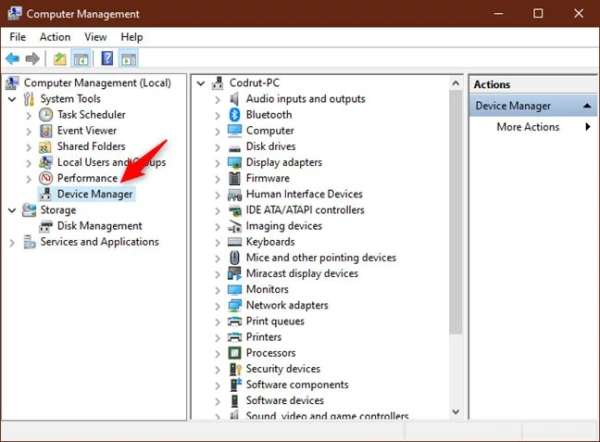
- Mở File Explorer và tìm This PC.
- Nhấp chuột phải vào This PC và chọn Manage.
- Trong cửa sổ Computer Management, chọn Device Manager.
10. Dùng thanh địa chỉ của File Explorer
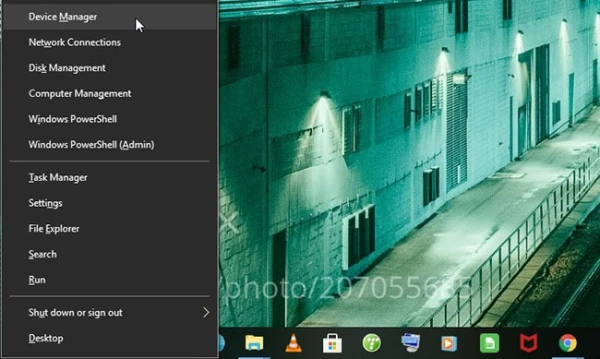
- Nhấn Win + E để mở File Explorer.
- Nhập devmgmt.msc vào thanh địa chỉ và nhấn Enter.
11. Sử dụng thanh địa chỉ của File Explorer
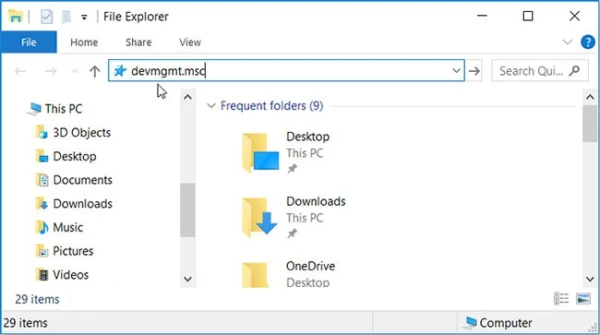
- Nhấn Ctrl + Shift + Esc để mở Task Manager.
- Nhấp vào File > Run new task.
- Nhập devmgmt.msc và nhấn OK.
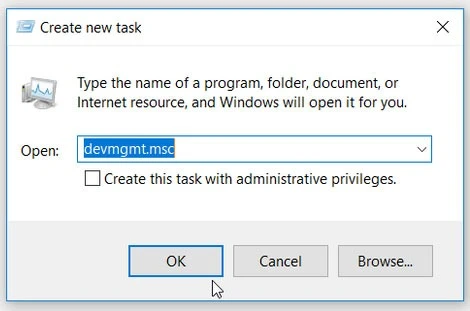
12. Sử dụng Task Manager
- Nhấn Win + I để mở Settings.
- Nhập "Device Manager" vào ô tìm kiếm.
- Nhấp vào kết quả tương ứng.
13. Sử dụng System Settings
- Bước 1: Nhấn Win + I để mở Settings.
- Bước 2: Nhập "Device Manager" vào ô tìm kiếm và chọn kết quả phù hợp.
14. Qua thư mục System32
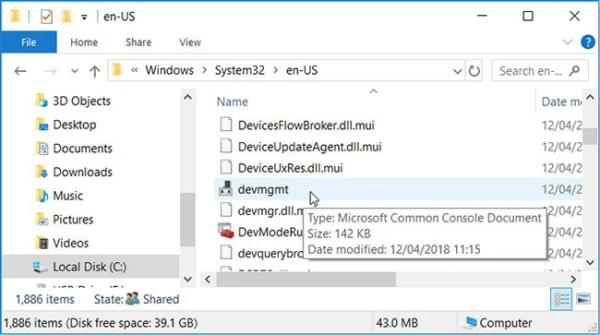
- Mở This PC, truy cập C:\Windows\System32.
- Tìm tệp devmgmt.msc và nhấp đúp để mở.
15. Tạo Shortcut trên màn hình Desktop cho Device Manager
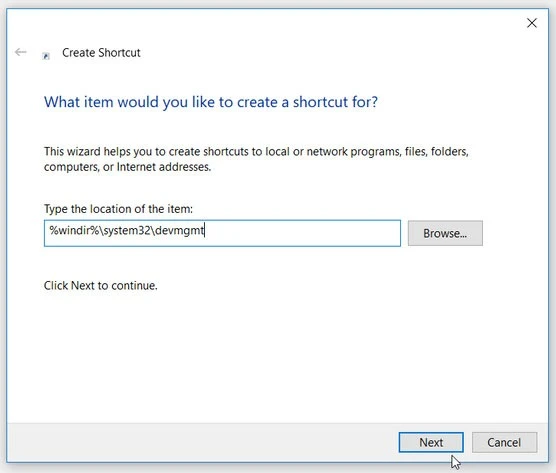
- Nhấp chuột phải lên Desktop, chọn New > Shortcut.
- Nhập %windir%\system32\devmgmt.msc vào ô vị trí.
- Nhấn Next, đặt tên cho shortcut và nhấn Finish.
- Bạn cũng có thể ghim shortcut vào Taskbar để dễ dàng truy cập.
Tổng kết
Với 15 cách mở Device Manager trên Windows 10, bạn có thể chọn phương pháp phù hợp nhất với nhu cầu sử dụng của mình. Dù là dùng phím tắt, lệnh Run hay tạo shortcut trên Desktop, việc truy cập Device Manager sẽ trở nên nhanh chóng và thuận tiện hơn. Hãy thử từng cách và xem phương pháp nào hiệu quả nhất với bạn!