Trên hệ điều hành Windows 10, việc truy cập Command Prompt là một thao tác phổ biến, nhưng không phải ai cũng biết hết các phương pháp để thực hiện điều này. Thông thường, nhiều người chỉ quen sử dụng tổ hợp phím Win + X, tuy nhiên còn nhiều cách mở Command Prompt khác đơn giản và hiệu quả. Dưới đây là 12 cách bạn có thể tham khảo để truy cập Command Prompt dễ dàng và linh hoạt hơn.
12 cách mở Command Prompt trên Win 10
1. Mở Command Prompt từ tổ hợp phím Win + X
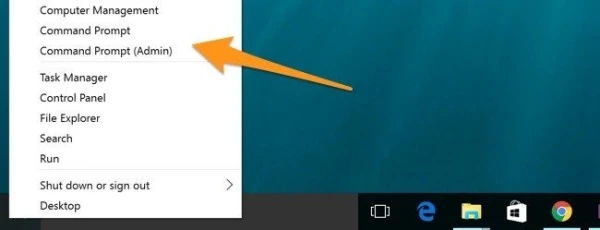
Để truy cập nhanh Command Prompt, bạn chỉ cần nhấn tổ hợp phím Win + X, sau đó chọn Command Prompt hoặc Command Prompt (Admin) nếu muốn khởi động với quyền quản trị viên. Đây là cách phổ biến và nhanh chóng, phù hợp khi bạn muốn thao tác ngay lập tức.
2. Mở Command Prompt qua Task Manager
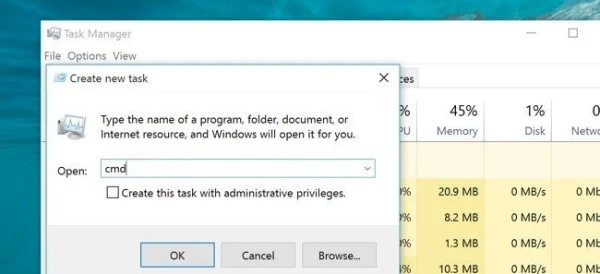
Trong Task Manager, bạn có thể mở Command Prompt bằng cách chọn File rồi Run New Task. Sau đó, nhập “cmd” và nhấn OK. Nếu bạn muốn mở cửa sổ dòng lệnh với quyền admin, hãy đánh dấu vào ô Create this task with administrative privileges.
3. Mở Command Prompt (Admin) qua thao tác bí mật trong Task Manager
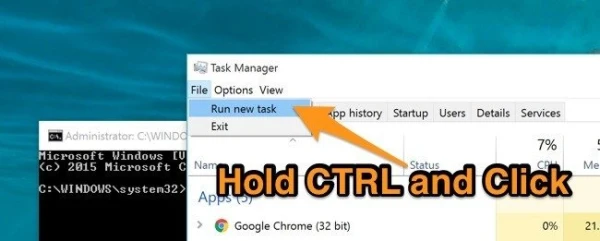
Một mẹo nhỏ ít người biết: để mở Command Prompt (Admin) nhanh chóng qua Task Manager, bạn có thể nhấn giữ phím Ctrl đồng thời chọn File => Run New Task. Cửa sổ Command Prompt sẽ tự động khởi chạy với quyền quản trị viên mà không cần thêm bước nào khác.
4. Sử dụng khung Search để mở Command Prompt
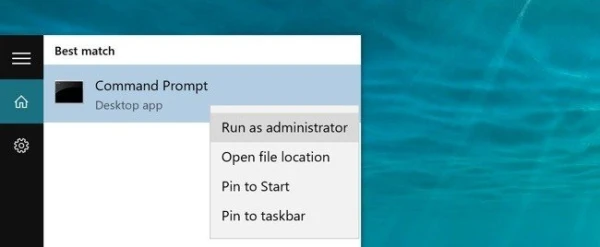
Bạn có thể dễ dàng mở Command Prompt bằng cách nhập "cmd" vào thanh Search của Windows. Để mở ở chế độ quản trị viên, sau khi nhập “cmd”, nhấn chuột phải và chọn Run as Administrator.
Ngoài ra, nếu bạn sử dụng Cortana, chỉ cần click vào biểu tượng micro và nói “Khởi chạy Command Prompt”, hệ thống sẽ mở Command Prompt cho bạn.
5. Truy cập Command Prompt từ Menu Start
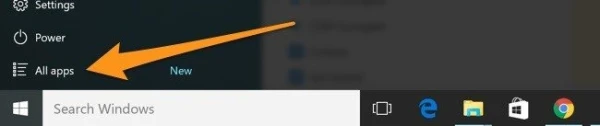
Mở Menu Start, cuộn xuống mục Windows System và bạn sẽ thấy Command Prompt xuất hiện ở đây. Bạn có thể click trực tiếp để mở cửa sổ dòng lệnh.
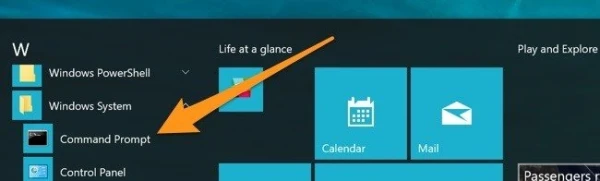
6. Mở Command Prompt từ File Explorer
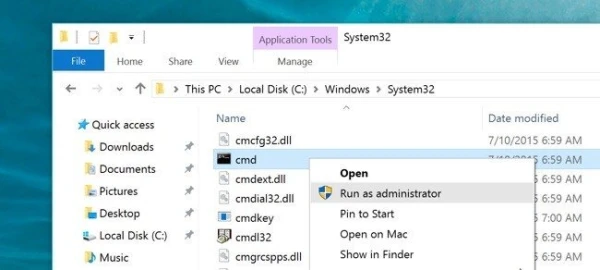
Trong File Explorer, truy cập đường dẫn C:\Windows\System32 và tìm tập tin cmd.exe. Nhấn đúp chuột vào tập tin này để mở Command Prompt.
7. Mở Command Prompt qua hộp thoại Run
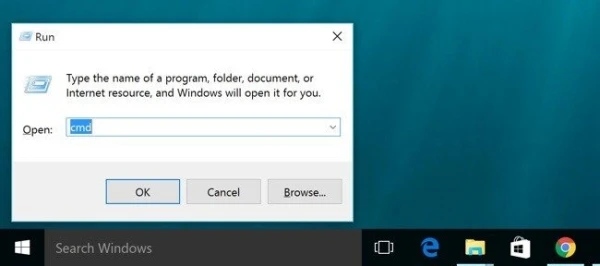
Bạn có thể mở hộp thoại Run bằng tổ hợp phím Win + R, sau đó nhập “cmd” và nhấn OK. Đây là một cách nhanh chóng để mở Command Prompt trong trường hợp bạn cần sử dụng lệnh dòng ngay.
8. Mở Command Prompt qua thanh địa chỉ Explorer
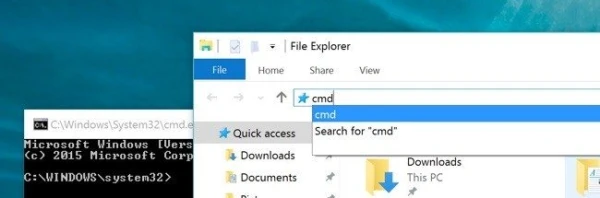
Trong File Explorer, nhấn vào thanh địa chỉ (hoặc sử dụng tổ hợp phím Alt + D) và nhập “cmd”, sau đó nhấn Enter. Cửa sổ Command Prompt sẽ mở tại đường dẫn thư mục hiện tại.
9. Mở Command Prompt từ Menu File trong File Explorer
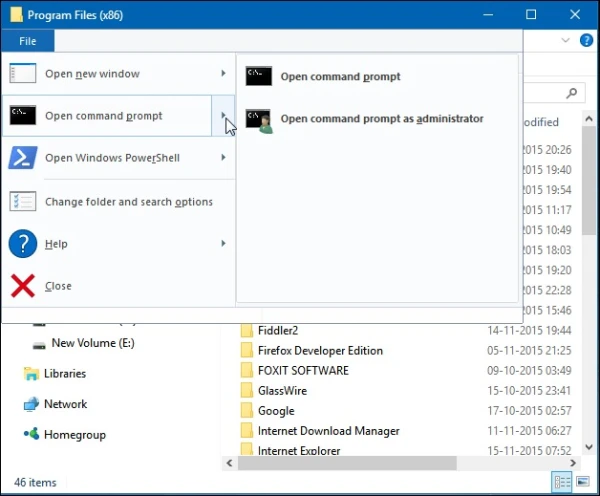
Mở File Explorer, chọn thư mục hoặc ổ đĩa mà bạn muốn mở Command Prompt. Sau đó, nhấp vào thẻ File trên thanh công cụ và chọn Open command prompt. Bạn có thể chọn mở dưới dạng người dùng thông thường hoặc với quyền quản trị viên.
10. Sử dụng Shift + Chuột phải để mở Command Prompt tại thư mục
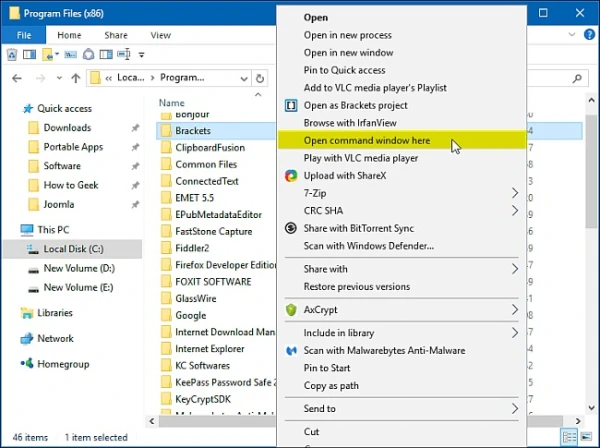
Khi bạn muốn mở Command Prompt tại một thư mục bất kỳ, hãy nhấn giữ phím Shift và nhấn chuột phải vào thư mục đó, sau đó chọn Open command window here. Thao tác này sẽ mở Command Prompt với đường dẫn thư mục hiện tại, rất tiện lợi khi cần thao tác trên các tệp tin trong thư mục đó.
11. Tạo shortcut Command Prompt trên màn hình Desktop
Bạn có thể tạo một shortcut cho Command Prompt trên màn hình desktop để truy cập nhanh hơn. Nhấn chuột phải vào màn hình, chọn New > Shortcut.
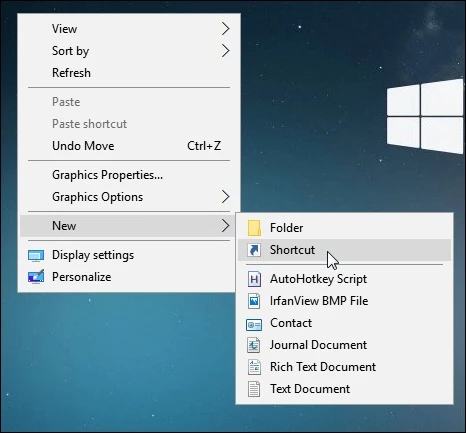
Sau đó nhập “cmd.exe” và làm theo hướng dẫn để hoàn thành.
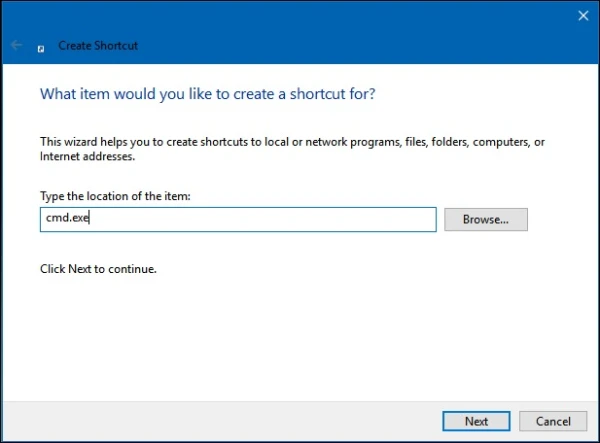
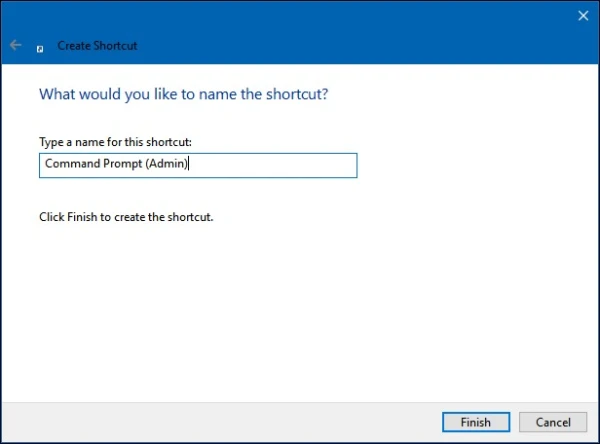
Nếu muốn mở Command Prompt với quyền quản trị viên, nhấn chuột phải vào shortcut, chọn Properties, sau đó click Advanced và đánh dấu Run as administrator.
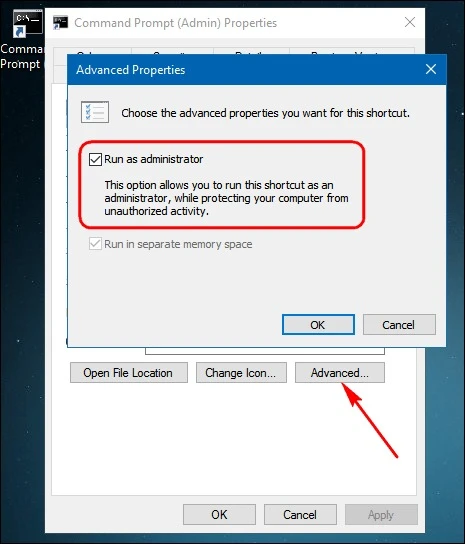
12. Mở Command Prompt trong thư mục qua thanh vị trí
Một cách khác để mở Command Prompt trong một thư mục là nhập “cmd” vào thanh vị trí ở đầu cửa sổ File Explorer và nhấn Enter.
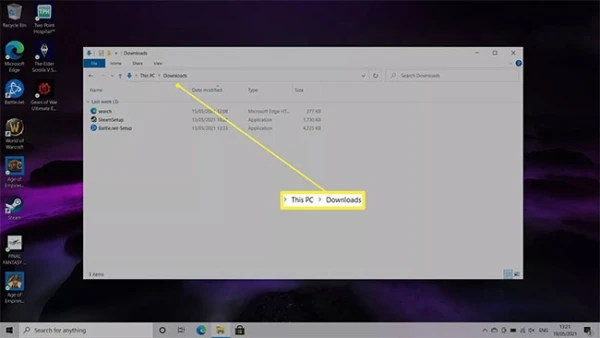
Cửa sổ Command Prompt sẽ mở với đường dẫn hiện tại của thư mục bạn đang xem.
Kết luận
Như vậy, có rất nhiều cách mở Command Prompt trên Windows 10 mà không phải ai cũng biết hết. Từ các tổ hợp phím, sử dụng Task Manager, File Explorer đến việc tạo shortcut đều có thể giúp bạn nhanh chóng truy cập công cụ dòng lệnh này.
Hy vọng qua bài viết này, bạn đã nắm được những cách phù hợp nhất với nhu cầu của mình, giúp công việc trên máy tính của bạn trở nên dễ dàng và hiệu quả hơn.