System Restore Win 11 là công cụ hữu ích khi máy tính gặp lỗi sau khi cài đặt phần mềm hoặc cập nhật hệ điều hành. Nó giúp khôi phục hệ thống về trạng thái ổn định trước đó mà không cần khởi động lại Windows hay cài đặt mới – những phương pháp có thể ảnh hưởng đến dữ liệu và phần mềm của bạn. Hãy khám phá 11 cách khác nhau để mở System Restore Win 11 một cách nhanh chóng và tiện lợi.
1. Mở qua Menu Start
Menu Start là cách phổ biến nhất để truy cập ứng dụng và công cụ Windows. Với khả năng tìm kiếm tiện lợi, bạn có thể nhanh chóng tìm và mở System Restore:
- Nhấn phím Windows để mở menu Start.
- Gõ "System Restore" và nhấn Enter, sau đó chọn "Open System Restore."
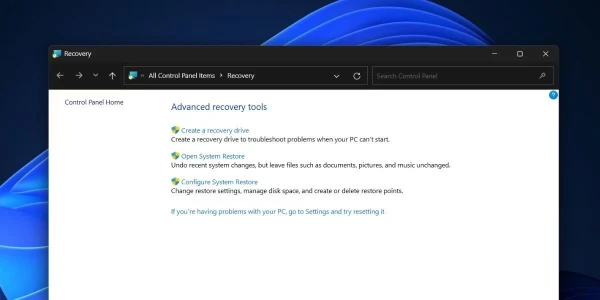
- Chọn “Next” để xem danh sách các điểm khôi phục.
2. Mở qua Control Panel
Control Panel tích hợp các cài đặt quan trọng của hệ thống, giúp bạn dễ dàng truy cập vào System Restore Win 11:
- Nhấn phím Windows, nhập "Control Panel" và nhấn Enter.
- Đổi chế độ hiển thị sang "Large icons."
- Chọn mục "Recovery" và bấm "Open System Restore."
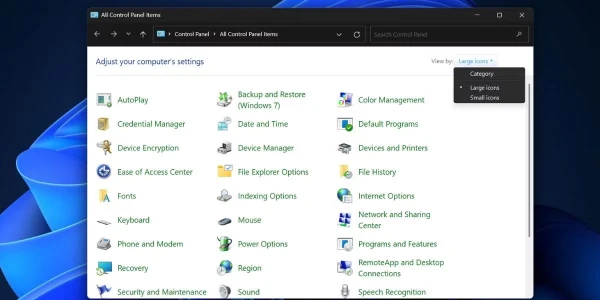
3. Mở qua Advanced System Properties
Bạn có thể truy cập System Restore từ cửa sổ Advanced System Properties, một cách đơn giản và nhanh chóng:
- Nhấn phím Windows, gõ "sysdm.cpl" rồi nhấn Enter.
- Chọn tab “System Protection.”
- Bấm nút “System Restore” để kích hoạt.
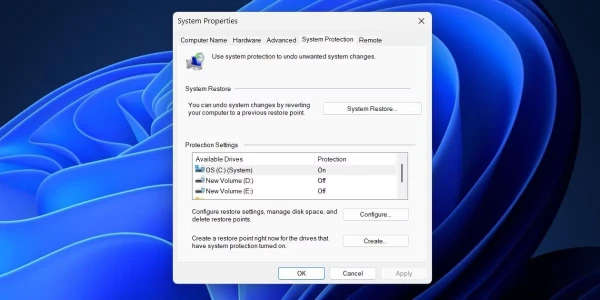
4. Mở qua ứng dụng Settings
Microsoft đã đưa hầu hết các tùy chọn vào Settings nhưng System Restore vẫn nằm trong Control Panel. Bạn vẫn có thể truy cập nó qua ứng dụng Settings bằng cách:
- Nhấp chuột phải vào nút Start và chọn “Settings.”
- Nhập “Restore” vào thanh tìm kiếm và chọn "Recovery."
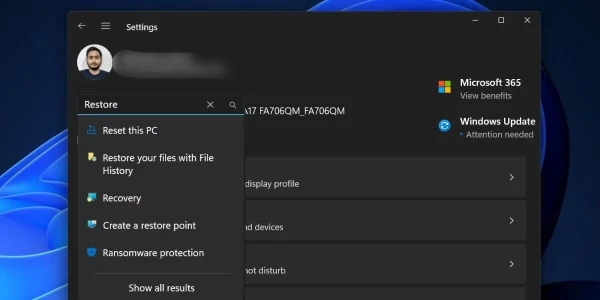
- Nhấp “Open System Restore” để truy cập.
5. Mở qua hộp thoại Run
Hộp thoại Run cho phép bạn mở các ứng dụng bằng các lệnh ngắn. Đây là cách để mở System Restore Win 11:
- Nhấn tổ hợp phím Windows + R để mở hộp thoại Run.
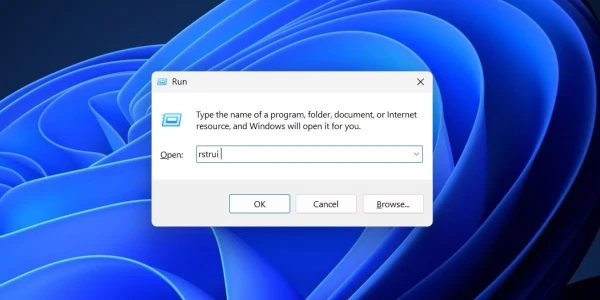
- Nhập "rstrui" vào ô tìm kiếm và bấm OK.
6. Mở qua Taskbar Shortcut
Bạn có thể ghim System Restore vào Taskbar để mở nó dễ dàng. Thực hiện như sau:
- Nhấn phím Windows, gõ "rstrui" và chọn "Open file location."
- Tìm ứng dụng "rstrui.exe" và nhấp chuột phải để chọn “Pin to taskbar.”
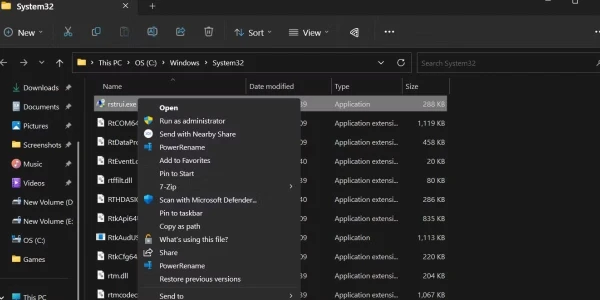
7. Mở qua Task Manager
Trong trường hợp không mở được Control Panel, Task Manager sẽ giúp bạn khởi chạy System Restore:
- Nhấn Ctrl + Shift + Esc để mở Task Manager.
- Chọn “Run new task,” nhập "rstrui.exe" rồi bấm OK.
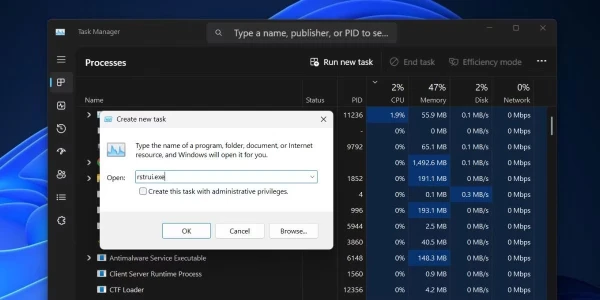
8. Mở qua File Explorer
Bạn có thể truy cập System Restore Win 11 thông qua File Explorer vì công cụ này nằm trong thư mục System32:
- Nhấn tổ hợp phím Windows + E để mở File Explorer.
- Nhập "C:\Windows\System32" vào thanh địa chỉ và nhấn Enter.
- Gõ "rstrui" vào thanh tìm kiếm và mở tệp rstrui.exe.
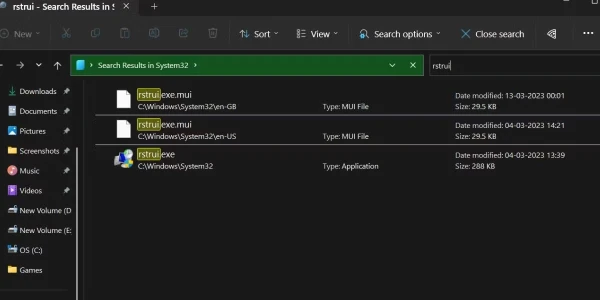
9. Mở qua Command Prompt hoặc PowerShell
Người dùng thích terminal có thể mở System Restore Win 11 qua Command Prompt hoặc PowerShell:
- Nhấn Windows + R để mở hộp thoại Run, gõ "cmd" hoặc "PowerShell" rồi Enter.
- Gõ "rstrui.exe" vào terminal và nhấn Enter.
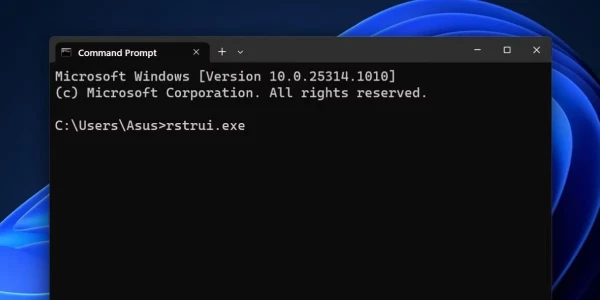
10. Tạo Shortcut trên Desktop
Tạo shortcut trên Desktop là cách tiện lợi để mở System Restore bất cứ khi nào bạn muốn:
- Nhấp chuột phải lên Desktop, chọn New > Shortcut.
- Nhập đường dẫn “C:\Windows\System32\rstrui.exe” và chọn Next, đặt tên cho shortcut và nhấn Finish.
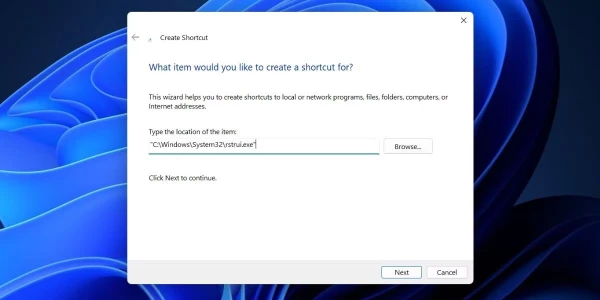
11. Thiết lập tổ hợp phím mở System Restore
Cuối cùng, bạn có thể gán tổ hợp phím để mở System Restore một cách nhanh chóng:
- Tìm shortcut System Restore trên Desktop, nhấp chuột phải chọn “Properties.”
- Trong mục "Shortcut key," nhấn tổ hợp phím Ctrl + Alt + S, rồi nhấn Apply và OK.
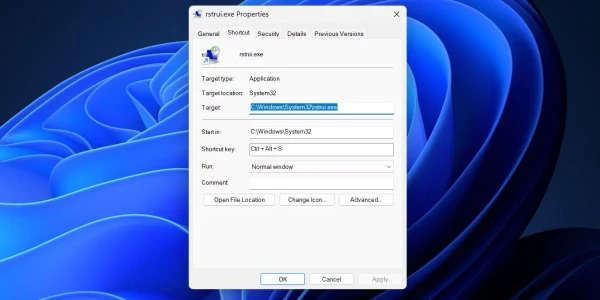
Kết luận
Với những cách trên, việc mở System Restore Win 11 trở nên dễ dàng hơn bao giờ hết. Hãy lưu lại những phương pháp hữu ích này để khắc phục sự cố và bảo vệ hệ thống của bạn khi cần thiết.