Remote Desktop Connection Win 11 là một công cụ mạnh mẽ và tiện lợi, giúp bạn kết nối từ xa với các máy tính khác. Đặc biệt hữu ích khi cần truy cập vào một máy tính khác cho mục đích làm việc, hỗ trợ hoặc chia sẻ dữ liệu, Remote Desktop Connection là tính năng tích hợp trong Windows 11.
Dưới đây là các cách mở công cụ này để bạn có thể nhanh chóng kết nối với các thiết bị từ xa trên Windows 11.
1. Mở Remote Desktop Connection bằng công cụ tìm kiếm Windows 11
Bạn có thể nhanh chóng tìm thấy Remote Desktop Connection Win 11 qua công cụ tìm kiếm của Windows:
- Nhấp vào biểu tượng kính lúp trên thanh tác vụ để mở công cụ tìm kiếm.
- Nhập “Remote Desktop Connection” vào hộp tìm kiếm.
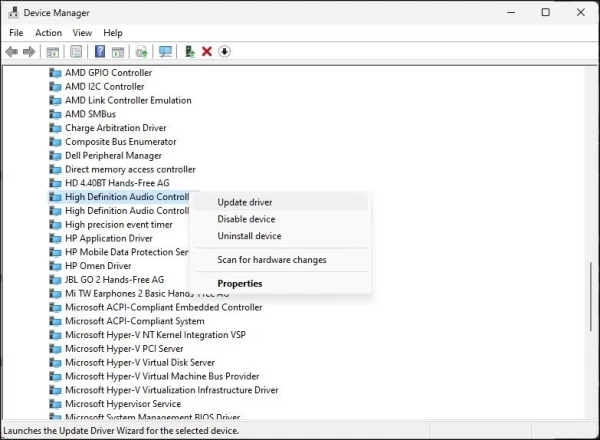
- Chọn “Remote Desktop Connection” từ kết quả để mở công cụ.
2. Sử dụng hộp thoại Run
Công cụ Run cho phép mở nhanh các chương trình qua lệnh:
- Nhấn Win + R để mở hộp thoại Run.
- Gõ
mstsc vào hộp Open.
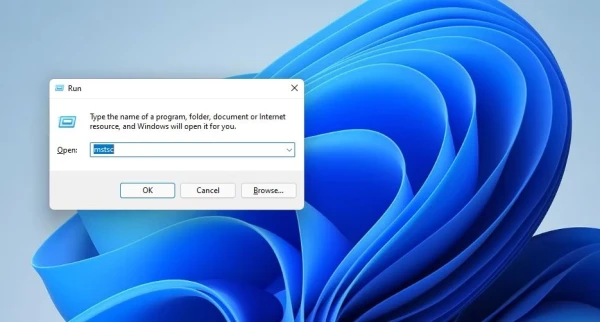
- Nhấn OK để mở Remote Desktop Connection.
3. Mở bằng Windows Terminal
Bạn có thể sử dụng Windows Terminal, bao gồm cả Command Prompt và PowerShell, để mở Remote Desktop:
- Mở menu Start và tìm kiếm Windows Terminal.
- Trong Terminal, mở một tab mới với Command Prompt hoặc PowerShell.
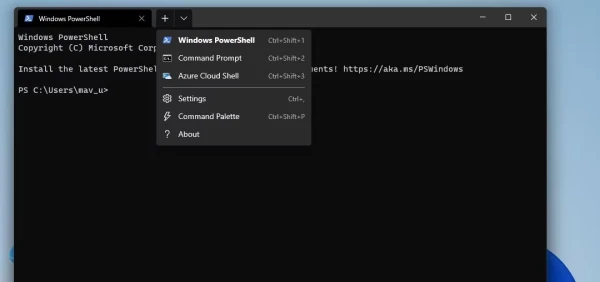
- Nhập lệnh
mstsc và nhấn Enter để mở Remote Desktop Connection.
4. Mở từ thư mục Windows Accessories
Remote Desktop Connection cũng nằm trong thư mục Windows Accessories:
- Mở File Explorer và điều hướng đến thư mục:
C:\ProgramData\Microsoft\Windows\Start Menu\Programs\Accessories.
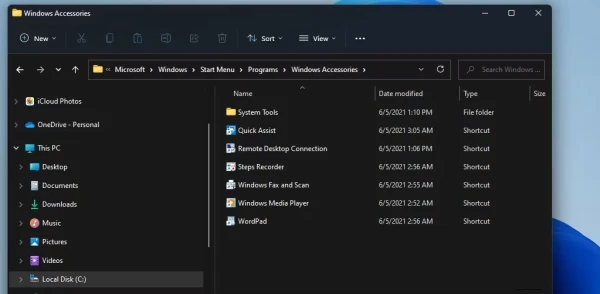
- Nhấp vào Remote Desktop Connection trong danh sách.
5. Mở bằng thanh địa chỉ File Explorer
Bạn có thể nhập trực tiếp lệnh vào thanh địa chỉ của File Explorer:
- Mở File Explorer và nhấp vào thanh địa chỉ.
- Nhập
mstsc.exe vào thanh địa chỉ và nhấn Enter để khởi chạy.
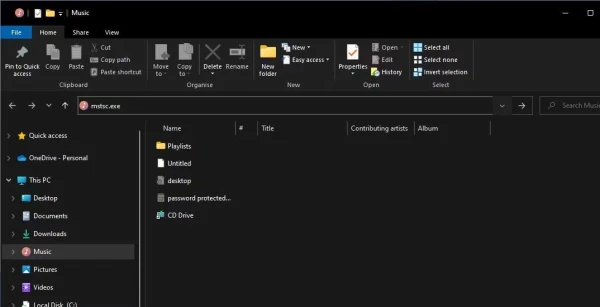
6. Mở qua Menu Start
Remote Desktop Connection cũng có thể truy cập từ thư mục Windows Tools trong menu Start:
- Mở menu Start và chọn All apps.
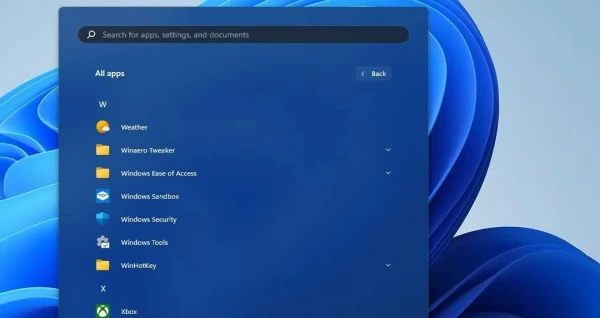
- Cuộn xuống để tìm Windows Tools và mở thư mục này.
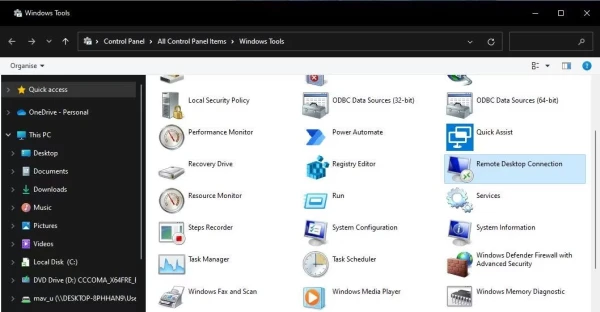
- Chọn Remote Desktop Connection trong danh sách công cụ.
7. Khởi chạy qua Task Manager
Task Manager cho phép bạn chạy ứng dụng trực tiếp bằng công cụ Create new task:
- Nhấn Ctrl + Shift + Esc để mở Task Manager.
- Chọn File > Run new task.
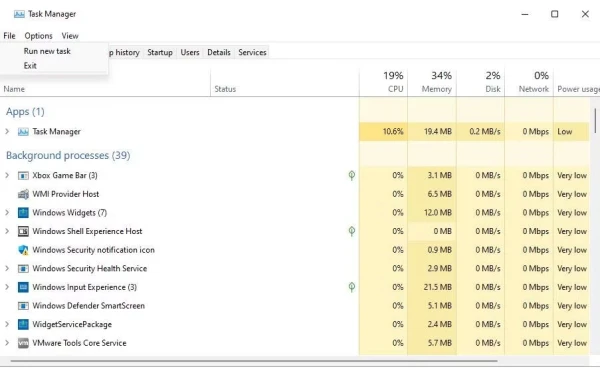
- Gõ
mstsc và nhấn OK để mở Remote Desktop Connection.
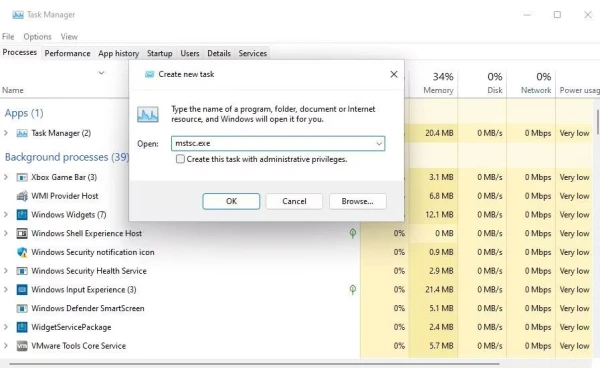
8. Tạo Shortcut trên Desktop
Để dễ dàng truy cập, bạn có thể tạo shortcut cho Remote Desktop Connection trên desktop:
- Nhấp chuột phải vào desktop, chọn New > Shortcut.
- Nhập
C:\Windows\System32\mstsc.exe vào ô đường dẫn và nhấn Next.
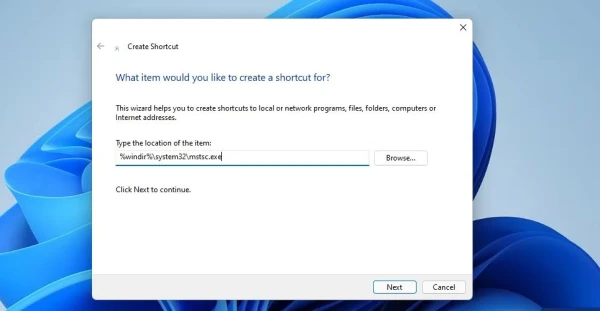
- Đặt tên là Remote Desktop Connection và nhấn Finish.
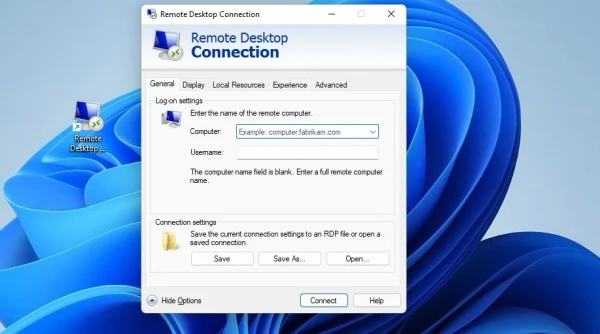
9. Tạo phím tắt mở Remote Desktop Connection
Sau khi đã tạo shortcut trên desktop, bạn có thể thêm phím tắt:
- Nhấp chuột phải vào shortcut trên desktop và chọn Properties.
- Trong ô Shortcut key, nhập một phím tắt (ví dụ: Ctrl + Alt + R).
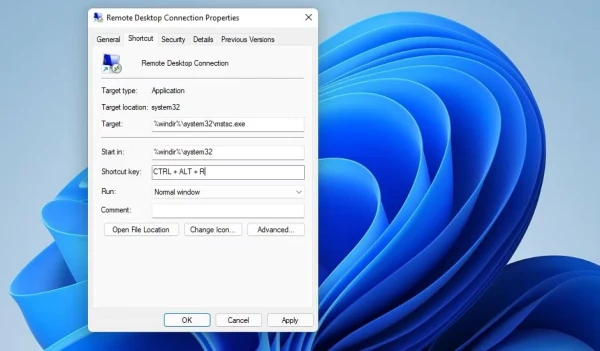
- Nhấn Apply để lưu phím tắt. Bây giờ, bạn chỉ cần nhấn tổ hợp phím này để mở Remote Desktop Connection.
10. Thêm Remote Desktop Connection vào Menu chuột phải
Để thêm Remote Desktop Connection vào menu chuột phải của desktop, bạn có thể tinh chỉnh Registry:
- Mở Registry Editor bằng cách nhấn Win + R, nhập
regedit và nhấn OK.
- Điều hướng đến:
HKEY_CLASSES_ROOT\Directory\Background\shell\.
- Nhấp chuột phải vào shell, chọn New > Key và đặt tên là Remote Desktop Connection.
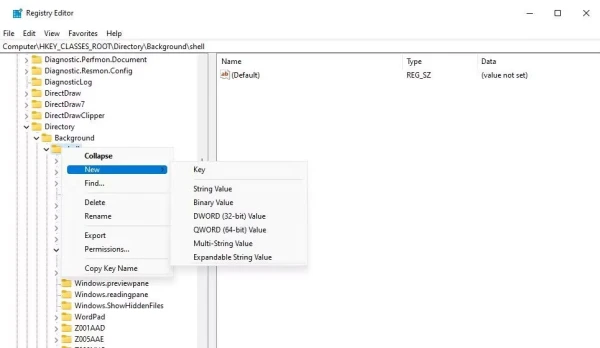
- Tạo một subkey mới tên là command, nhấp đúp vào giá trị
(Default), rồi nhập C:\Windows\System32\mstsc.exe vào ô Value data.
Sau đó, nhấp chuột phải vào desktop và chọn Show more options để thấy tùy chọn Remote Desktop Connection mới thêm vào menu chuột phải.
Tóm lại, có nhiều cách khác nhau để mở Remote Desktop Connection Win 11, từ các phương pháp đơn giản như tìm kiếm và sử dụng hộp thoại Run, cho đến các cách phức tạp hơn như tạo shortcut hoặc tùy chỉnh registry. Hãy chọn cách phù hợp nhất với bạn để dễ dàng truy cập tính năng kết nối từ xa này trên Windows 11.