Dưới đây là các cách để xóa ứng dụng trên máy tính Windows dễ dàng và hiệu quả. Cho dù bạn muốn loại bỏ phần mềm không còn cần thiết hay muốn giải phóng dung lượng bộ nhớ, các phương pháp này sẽ giúp bạn nhanh chóng loại bỏ mọi chương trình.
Chúng bao gồm cả cách xóa ứng dụng thông qua các công cụ có sẵn của Windows và qua các phần mềm gỡ cài đặt chuyên dụng.
Tổng hợp 10 cách để xoá ứng dụng trên máy tính Windows
1. Xóa ứng dụng bằng Control Panel
Control Panel là công cụ phổ biến nhất để xóa ứng dụng trên máy tính. Để truy cập, vào Control Panel > Programs > Programs and Features, sau đó chọn chương trình muốn xóa và nhấp vào Uninstall.
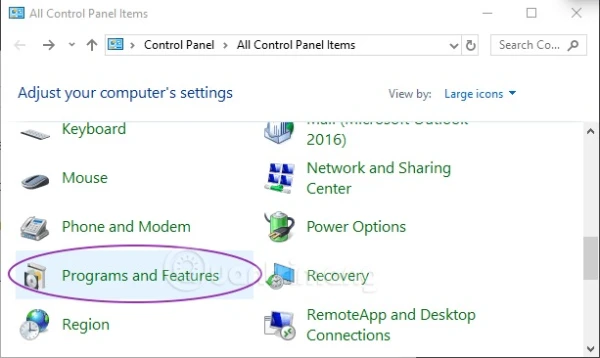
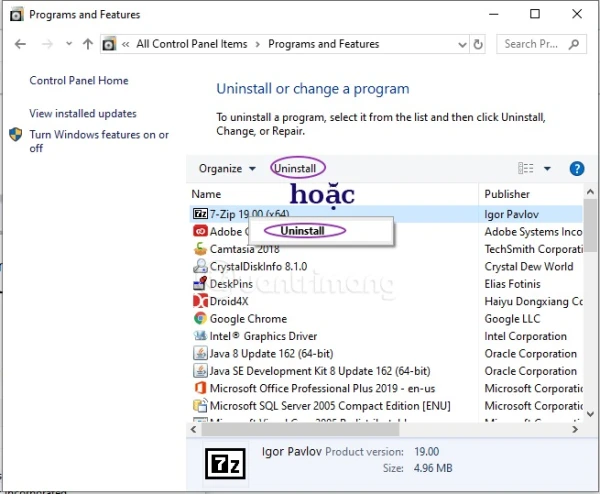
Phương pháp này phù hợp với các ứng dụng cài đặt từ file tải về như .exe hay .msi, nhưng không áp dụng được cho ứng dụng tải từ Microsoft Store.
2. Gỡ ứng dụng qua Uninstall Shortcuts
Nhiều chương trình sẽ tạo một biểu tượng Uninstall riêng sau khi cài đặt. Bạn có thể tìm thấy Uninstall trong thư mục của chương trình hoặc ngay trên menu Start. Để gỡ ứng dụng, chỉ cần nhấp đúp vào Uninstall Shortcut này và làm theo các bước hướng dẫn.
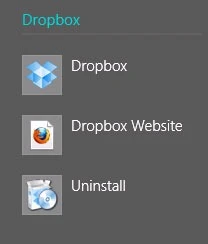
3. Xóa ứng dụng bằng file uninstall.exe
Đôi khi, các ứng dụng sẽ có file uninstall.exe nằm trong thư mục cài đặt. Bạn chỉ cần mở thư mục của ứng dụng, nhấp đúp vào file này, rồi làm theo các bước để gỡ cài đặt ứng dụng khỏi máy tính.
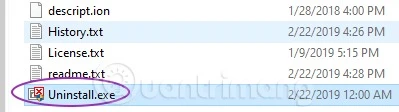
4. Sử dụng tập tin cài đặt MSI để xóa ứng dụng
Một số phần mềm, đặc biệt là các chương trình cài đặt bằng file .msi, có thể được gỡ bỏ dễ dàng qua Command Prompt. Mở Command Prompt dưới quyền Admin, sau đó nhập msiexec /x <tên-tệp-msi> và nhấn Enter.
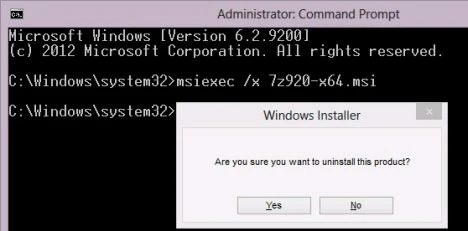
5. Gỡ bỏ ứng dụng từ Microsoft Store hoặc Start Menu
Trên Windows 10 và Windows 11, bạn có thể nhấp chuột phải vào biểu tượng ứng dụng trong Start Menu và chọn Uninstall để gỡ bỏ ứng dụng. Cách này nhanh và đơn giản, phù hợp để gỡ bỏ các ứng dụng tải từ Microsoft Store.
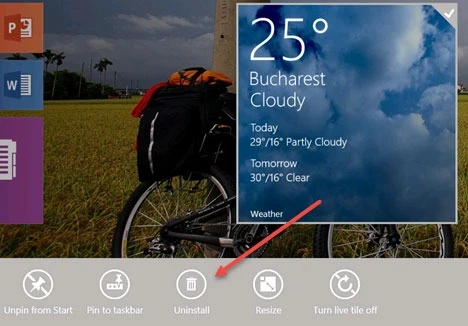
6. Xóa ứng dụng từ PC Settings
Trên Windows 8.1, truy cập PC Settings > Search and apps > App sizes. Danh sách các ứng dụng sẽ hiện ra và bạn có thể chọn ứng dụng muốn xóa, nhấp vào Uninstall rồi xác nhận.
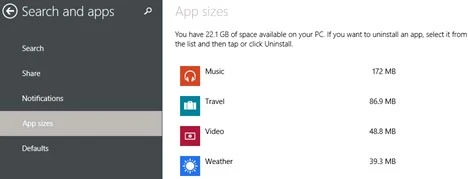
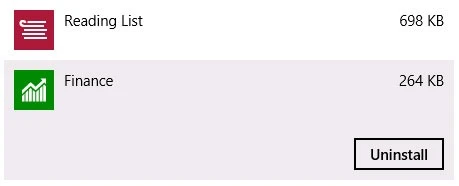
7. Gỡ cài đặt qua Apps & features
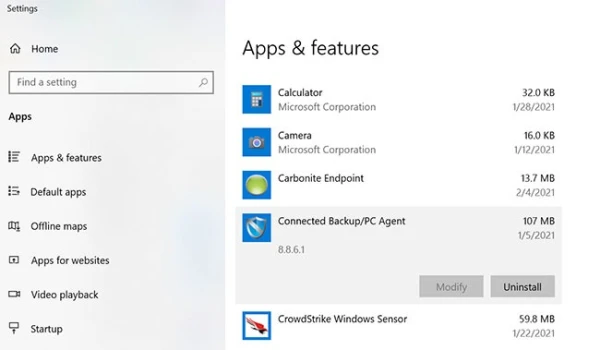
Trong Settings > Apps > Apps & features, bạn có thể tìm tất cả ứng dụng đã cài đặt. Chọn ứng dụng muốn xóa, nhấp vào Uninstall và làm theo hướng dẫn. Phương pháp này phù hợp để quản lý và gỡ các ứng dụng từ cả Microsoft Store và các ứng dụng desktop.
8. Dùng Command Prompt hoặc PowerShell
Nếu bạn thích dòng lệnh, có thể sử dụng Command Prompt hoặc PowerShell để gỡ cài đặt. Mở công cụ dòng lệnh dưới quyền Admin, nhập câu lệnh Get-AppxPackage <tên ứng dụng> | Remove-AppxPackage rồi nhấn Enter.
9. Xóa bloatware để tăng tốc máy tính
Windows thường có sẵn các phần mềm không cần thiết (bloatware). Để xóa chúng, bạn có thể tìm các công cụ dòng lệnh chuyên dụng hoặc dùng ứng dụng của bên thứ ba để loại bỏ triệt để các ứng dụng này.
10. Dùng phần mềm gỡ cài đặt chuyên dụng
Khi bạn gỡ bỏ một ứng dụng từ máy tính, không phải lúc nào quá trình gỡ cài đặt cũng diễn ra hoàn hảo. Nhiều phần mềm thường để lại các tệp tin và cài đặt trong hệ thống, có thể làm giảm hiệu suất máy tính hoặc gây ra xung đột với các ứng dụng khác.
Để khắc phục tình trạng này, việc sử dụng phần mềm gỡ cài đặt chuyên dụng là một giải pháp hiệu quả.
Phần mềm gỡ cài đặt chuyên dụng có khả năng quét và loại bỏ toàn bộ dấu vết của ứng dụng, bao gồm các tệp tin còn sót lại và mục trong Registry, từ đó đảm bảo rằng không có gì gây cản trở cho hiệu suất của máy tính.
Có nhiều lựa chọn phần mềm gỡ cài đặt chuyên dụng trên thị trường, nhưng một số cái tên nổi bật và được ưa chuộng như Revo Uninstaller, IObit Uninstaller, và Ashampoo UnInstaller. Dưới đây là thông tin chi tiết về từng phần mềm:
-
Revo Uninstaller: Phần mềm này không chỉ giúp gỡ cài đặt ứng dụng mà còn quét hệ thống để tìm kiếm các tệp và khóa Registry còn lại. Revo cung cấp ba chế độ quét: Safe, Moderate và Advanced, giúp bạn tùy chỉnh mức độ sâu của quá trình quét. Giao diện đơn giản và tính năng theo dõi quá trình cài đặt của các ứng dụng mới cũng là điểm mạnh của Revo.
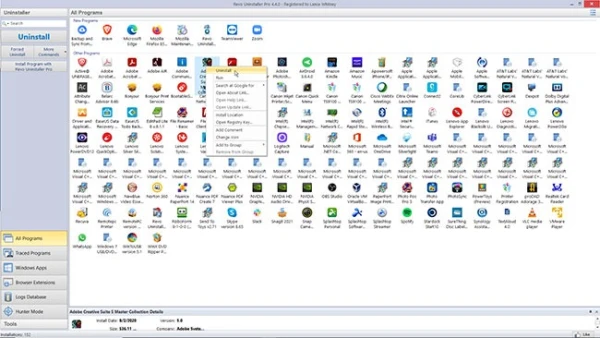
-
IObit Uninstaller: Được biết đến với khả năng gỡ bỏ ứng dụng dễ dàng và hiệu quả, IObit cũng cho phép người dùng quét tìm các file thừa sau khi gỡ cài đặt. Với giao diện thân thiện, người dùng có thể dễ dàng tìm kiếm và quản lý các ứng dụng cài đặt trên máy tính. Phiên bản Pro của IObit còn cung cấp thêm tính năng hỗ trợ cho các chương trình cứng đầu.
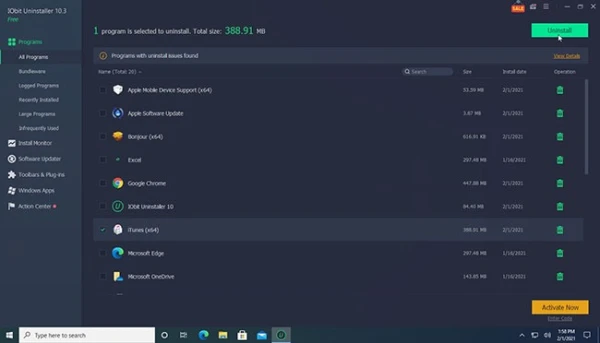
-
Ashampoo UnInstaller: Đây là một công cụ mạnh mẽ cho phép bạn xóa sạch các ứng dụng desktop và ứng dụng Windows mà không để lại bất kỳ dấu vết nào. Ashampoo cũng cung cấp tính năng giám sát quá trình cài đặt, giúp việc gỡ bỏ trở nên dễ dàng hơn. Giao diện trực quan và các tùy chọn gỡ cài đặt sâu cũng là những ưu điểm đáng chú ý.
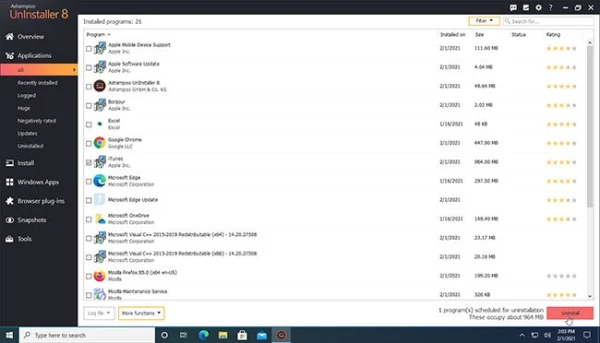
Kết luận
Trên đây là các cách để xóa ứng dụng trên máy tính Windows một cách hiệu quả. Từ những công cụ tích hợp của Windows đến các phần mềm bên thứ ba, bạn hoàn toàn có thể lựa chọn phương pháp phù hợp nhất với nhu cầu và kỹ năng của mình.
Việc xóa ứng dụng không chỉ giúp giải phóng dung lượng ổ cứng mà còn cải thiện hiệu suất máy tính.