SSH (Secure Shell) là một trong những phương thức kết nối từ xa phổ biến nhất để quản lý các máy chủ ảo VMware ESXi. Tuy nhiên, để đảm bảo tính bảo mật, VMware mặc định tắt SSH, tránh các nguy cơ bảo mật như tấn công brute force. Việc kích hoạt SSH giúp dễ dàng quản trị và truy cập ESXi từ xa bằng các công cụ như PuTTY, nhưng cần thực hiện một cách cẩn thận để đảm bảo an toàn cho hệ thống.
Dưới đây là hướng dẫn đầy đủ về cách bật SSH trên VMware ESXi qua giao diện Direct Console UI (DCUI), vSphere Web Client, và vCenter. Bài viết sẽ cung cấp chi tiết từng phương pháp để đảm bảo bạn có thể chọn lựa cách dễ dàng và phù hợp nhất.
Điều kiện tiên quyết
Trước khi thực hiện, đảm bảo bạn đã chuẩn bị các điều kiện cần thiết sau:
- Máy khách SSH như PuTTY trên thiết bị truy cập từ xa.
- Quyền truy cập root trên máy chủ ESXi.
- Tài khoản quản trị có quyền truy cập vSphere Web Client.
Cách Bật SSH trên ESXi – 3 phương pháp thông dụng
Nếu bạn gặp lỗi “Connection denied” khi cố kết nối SSH, điều này có nghĩa rằng SSH chưa được bật. Thực hiện một trong ba phương pháp dưới đây để kích hoạt SSH trên máy chủ ESXi của bạn.
Phương pháp 1: Bật SSH qua Direct Console UI (DCUI)
DCUI là một trong những cách trực tiếp và nhanh nhất để bật SSH trên ESXi. Các bước như sau:
- Mở màn hình DCUI và nhấn
F2 để đăng nhập. Với khách hàng Bare Metal Cloud, bạn có thể truy cập thông qua Remote Console của BMC.
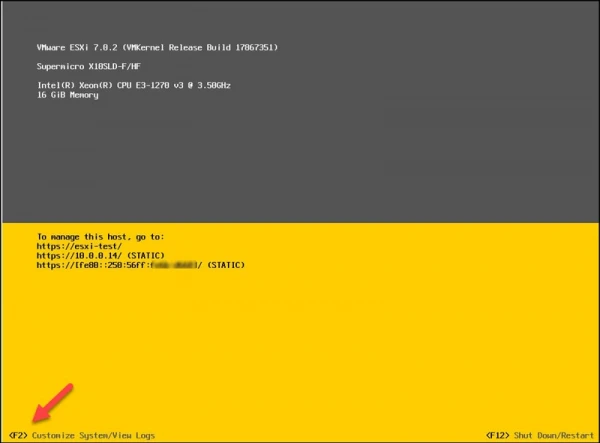
- Nhập mật khẩu root khi được yêu cầu.
- Chọn Troubleshooting Options từ menu, sau đó nhấn
Enter.
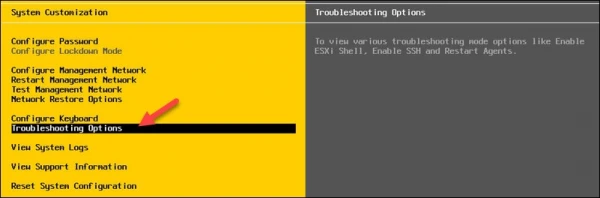
- Chọn Enable SSH và nhấn
Enter. Dịch vụ SSH sẽ ngay lập tức được bật.
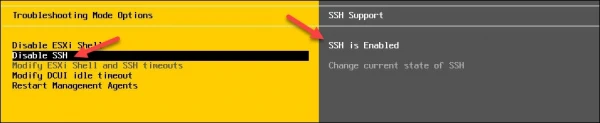
Lưu ý: SSH sẽ tự động tắt sau một khoảng thời gian không hoạt động. Bạn có thể điều chỉnh cài đặt DCUI Idle Timeout để duy trì phiên lâu hơn khi cần thiết.
Phương pháp 2: Bật SSH trên ESXi qua vSphere Web Client
Phương pháp này sử dụng vSphere Web Client để quản lý dịch vụ SSH từ xa. Cách thực hiện:
- Đăng nhập vào vSphere Web Client với tài khoản quản trị.
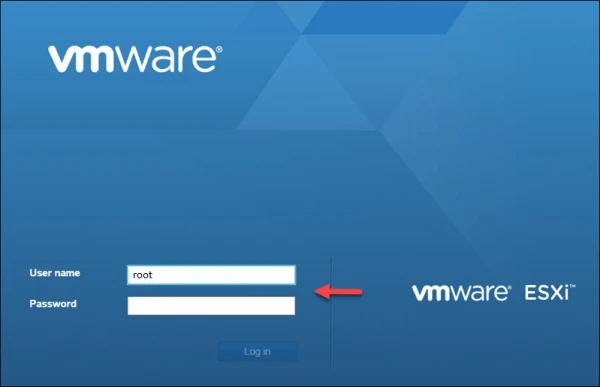
- Trên giao diện, chọn Manage trong thanh điều hướng, sau đó chọn Services.
- Tìm mục TSM-SSH trong danh sách dịch vụ (TSM là viết tắt của Tech Support Mode) và chọn Start để bật dịch vụ.
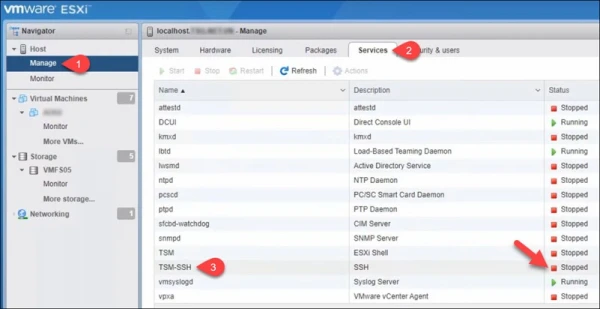
Nếu muốn SSH tự động kích hoạt sau khi khởi động lại máy chủ ESXi:
- Chọn Actions -> Policy -> Start and stop with host. Điều này đảm bảo SSH sẽ tự động bật lại sau khi ESXi khởi động lại.
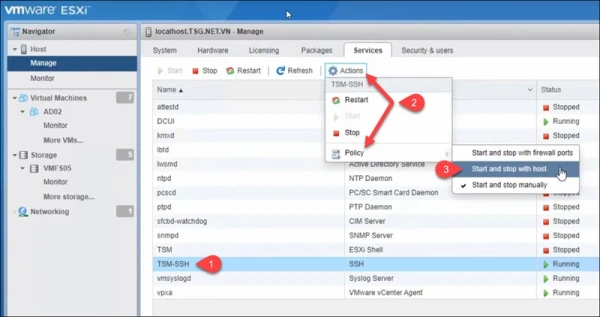
Phương pháp 3: Bật SSH trên ESXi qua vCenter
Phương pháp này áp dụng cho người dùng có quyền truy cập vCenter.
- Đăng nhập vào vCenter, chọn máy chủ ESXi.
- Điều hướng đến Configuration và chọn Security Profile.
- Trong mục Services, chọn Edit.
- Tìm dịch vụ SSH, sau đó chọn Start để bật SSH.
Nếu muốn SSH tự động khởi động lại cùng với ESXi:
- Chọn Start and stop with host trong phần chính sách của SSH.
Kiểm tra kết nối SSH
Sau khi kích hoạt SSH, bạn có thể sử dụng PuTTY hoặc bất kỳ SSH client nào để kiểm tra kết nối:
- Mở PuTTY, nhập IP của ESXi server và chọn giao thức SSH.
- Dùng tài khoản root và mật khẩu để đăng nhập. Nếu SSH được bật, bạn sẽ vào được giao diện dòng lệnh của ESXi mà không gặp lỗi “Connection denied”.
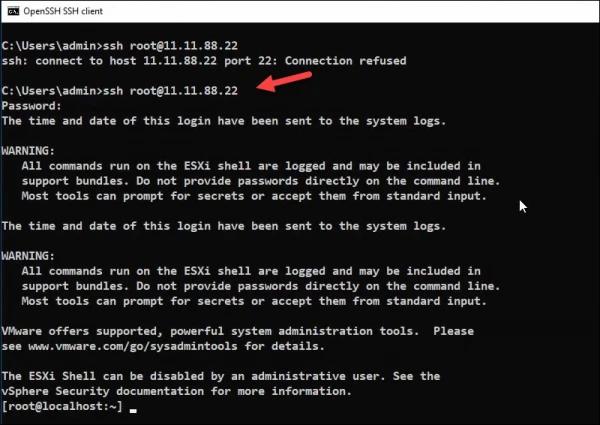
Lưu ý bảo mật khi Bật SSH trên VMware ESXi
- Chỉ bật SSH khi cần thiết để tránh các nguy cơ bảo mật.
- Tắt SSH khi không sử dụng bằng các bước tương tự nhưng chọn Stop trong các phương pháp trên.
- Thiết lập chính sách thời gian chờ hợp lý để tự động ngắt kết nối khi không hoạt động lâu, tránh bị khai thác.
Kết luận
Bật SSH trên VMware ESXi giúp quản lý và giám sát từ xa trở nên thuận tiện hơn, đặc biệt khi cần can thiệp nhanh. Tuy nhiên, vì SSH có thể làm tăng rủi ro bảo mật, nên bật và quản lý dịch vụ này một cách thận trọng. Hy vọng bài viết đã cung cấp những hướng dẫn chi tiết và dễ thực hiện cho bạn trong quá trình bật SSH trên VMware ESXi để quản lý hệ thống tối ưu hơn.