Trong hướng dẫn này, chúng ta sẽ tìm hiểu các ví dụ lệnh apt Linux, mà thường được sử dụng nhất trong các bản phân phối Linux dựa trên Debian, Ubuntu để quản lý gói phần mềm. Một điều quan trọng trong việc quản trị Hệ thống/Máy chủ Linux là quản lý gói ứng dụng bằng cách sử dụng các công cụ quản lý gói khác nhau.
Các bản phân phối Linux khác nhau cài đặt ứng dụng trong một gói được biên dịch trước chứa các tệp nhị phân, tệp cấu hình và thông tin về các phụ thuộc của ứng dụng.
Các công cụ quản lý gói giúp Quản trị viên Hệ thống/Máy chủ trong nhiều khía cạnh như:
- Tải xuống và cài đặt phần mềm.
- Biên dịch phần mềm từ mã nguồn.
- Theo dõi tất cả phần mềm đã được cài đặt, cập nhật và nâng cấp.
- Xử lý các phụ thuộc.
- Và còn rất nhiều thông tin khác về các phần mềm đã được cài đặt.
Lệnh apt là một công cụ quản lý gói dòng lệnh cung cấp nhiều chức năng hơn so với các lệnh apt-get trước đây và apt-cache trong một lệnh duy nhất.
Lệnh apt được sử dụng để quản lý quá trình cài đặt, nâng cấp và gỡ bỏ các gói trong các bản phân phối Linux dựa trên Debian, như Ubuntu, Linux Mint và các bản phân phối khác.
1. Cài đặt gói trên Ubuntu
Để cài đặt một gói có tên "glances", bạn sẽ sử dụng lệnh apt install, nó sẽ cài đặt một gói cùng với các phụ thuộc cần thiết.
$ sudo apt install glances
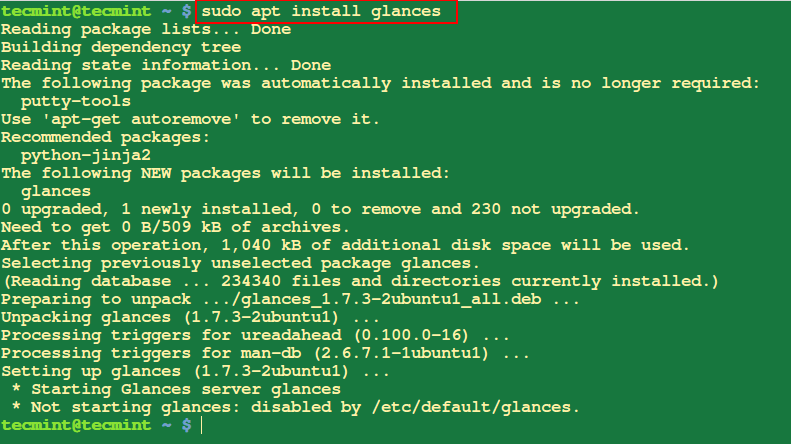 Cài đặt một gói trong Ubuntu
Cài đặt một gói trong Ubuntu
2. Xem các tập tin đã cài đặt từ một gói
Lệnh apt content tiếp theo sẽ hiển thị danh sách các tệp và thư mục được cài đặt trong hệ thống của bạn là một phần của gói được gọi là glances.
$ sudo apt content glances
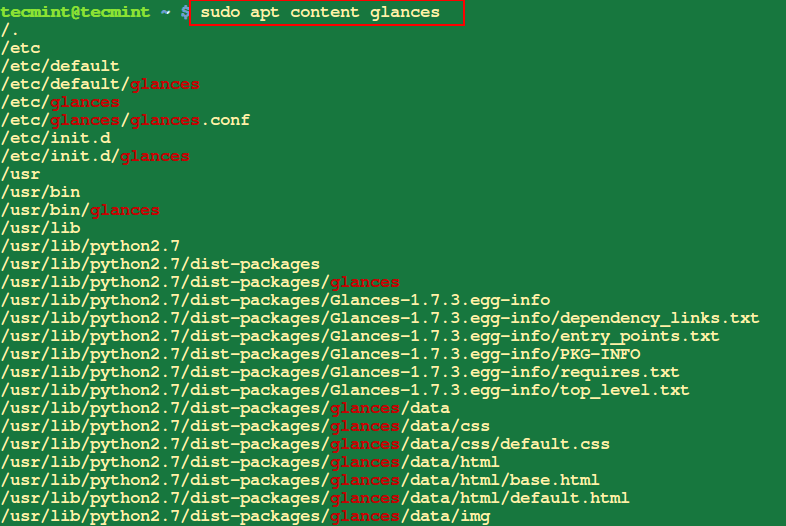 Danh sách các tệp đã cài đặt từ một gói
Danh sách các tệp đã cài đặt từ một gói
3. Kiểm tra sự phụ thuộc của gói trong Ubuntu
Để xem các phụ thuộc của một gói, bạn có thể sử dụng lệnh apt depends, nó sẽ hiển thị danh sách các phụ thuộc của gói cụ thể được gọi là glances.
$ sudo apt depends glances
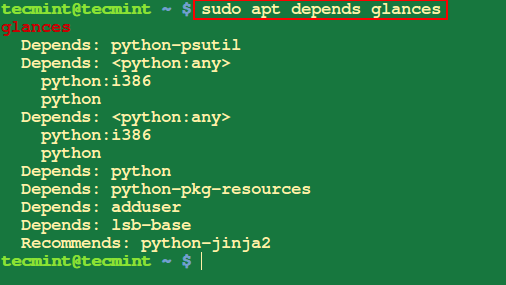 Kiểm tra phụ thuộc của gói
Kiểm tra phụ thuộc của gói
4. Tìm kiếm gói trong Ubuntu
Lệnh apt search được sử dụng để tìm kiếm các gói trong các kho chứa dựa trên các từ khóa trong tên hoặc mô tả của chúng.
Ví dụ, để tìm kiếm các gói liên quan đến máy chủ web apache2, bạn sẽ sử dụng lệnh sau:
$ sudo apt search apache2
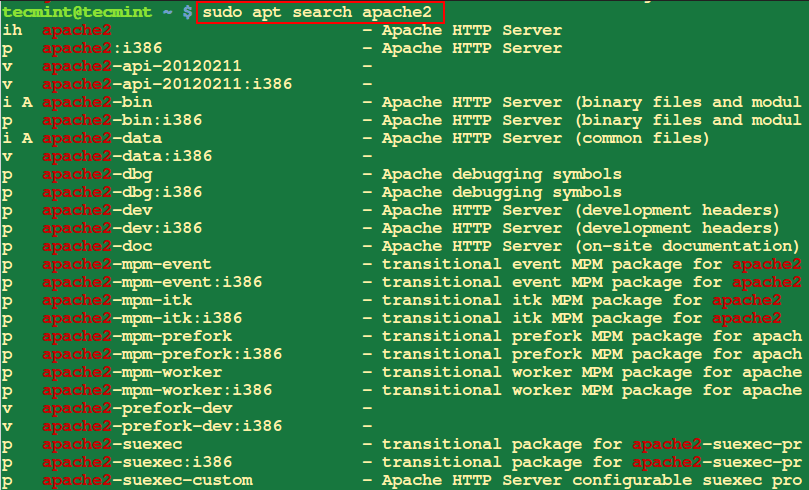 Tìm kiếm một gói
Tìm kiếm một gói
Hoặc, bạn cũng có thể sử dụng lệnh apt-cache để tìm kiếm một gói trong bộ đệm gói hệ thống dựa trên thuật ngữ tìm kiếm đã cho như tên hoặc mô tả.
5. Hiển thị thông tin về một gói trong Ubuntu
Lệnh apt show được sử dụng để hiển thị thông tin chi tiết về một gói cụ thể, bao gồm phiên bản, kích thước, mô tả, các phụ thuộc và chi tiết liên quan khác.
$ sudo apt show firefox
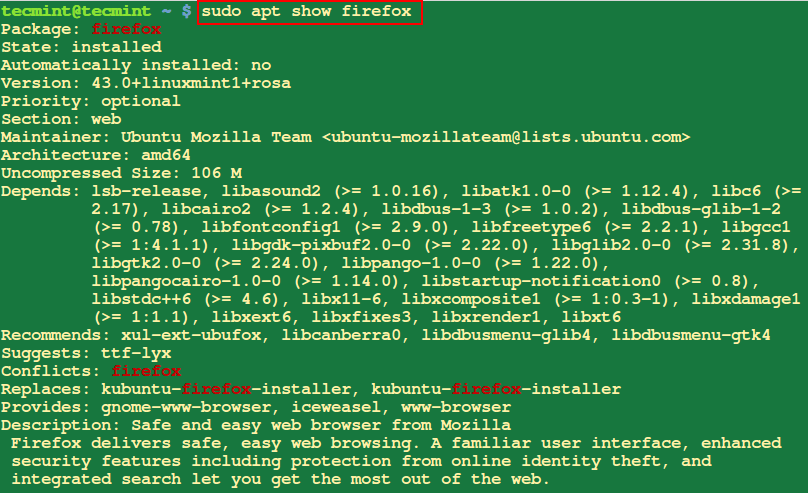 Hiển thị thông tin gói
Hiển thị thông tin gói
6. Kiểm tra gói xem có bất kỳ phần phụ thuộc nào bị hỏng không
Đôi khi trong quá trình cài đặt gói, bạn có thể gặp lỗi liên quan đến các phụ thuộc gói bị hỏng, để kiểm tra xem bạn có vấn đề này hay không, chạy lệnh dưới đây với tên gói.
$ sudo apt check firefox
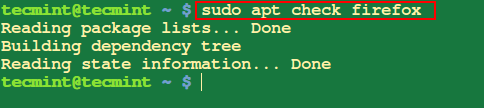 Kiểm tra gói cho các phụ thuộc bị hỏng
Kiểm tra gói cho các phụ thuộc bị hỏng
7. Liệt kê các phụ thuộc còn thiếu của gói
Để xem các gói bị thiếu được khuyến nghị cho gói apache2, bạn có thể sử dụng lệnh apt recommendsnhư sau.
$ sudo apt recommends apache2
 Xem các phụ thuộc bị thiếu của gói
Xem các phụ thuộc bị thiếu của gói
8. Kiểm tra phiên bản gói đã cài đặt trên Ubuntu
Lệnh apt version cho phép bạn kiểm tra phiên bản đã cài đặt và khả dụng của một gói trong kho.
$ sudo apt version firefox
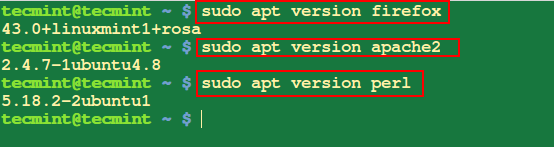 Kiểm tra phiên bản đã cài đặt của gói
Kiểm tra phiên bản đã cài đặt của gói
9. Cập nhật tất cả các gói trên Ubuntu
Lệnh apt update sẽ giúp bạn tải xuống danh sách gói từ các kho khác nhau được bao gồm trong hệ thống của bạn và cập nhật chúng khi có phiên bản mới của gói và các phụ thuộc của nó.
$ sudo apt update
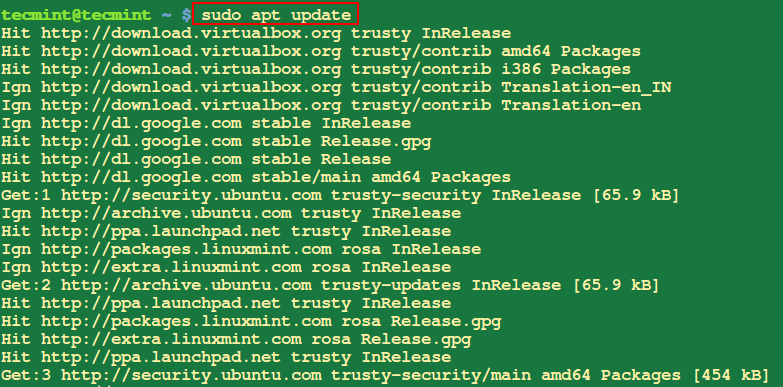 Cập nhật các gói hệ thống trong Ubuntu
Cập nhật các gói hệ thống trong Ubuntu
10. Upgrade Ubuntu System
Lệnh apt upgrade được sử dụng để nâng cấp các gói đã cài đặt trên hệ thống của bạn lên phiên bản mới nhất có sẵn. Nó lấy các phiên bản gói mới nhất từ kho và cài đặt chúng, thay thế bất kỳ phiên bản cũ nào đã được cài đặt.
$ sudo apt upgrade
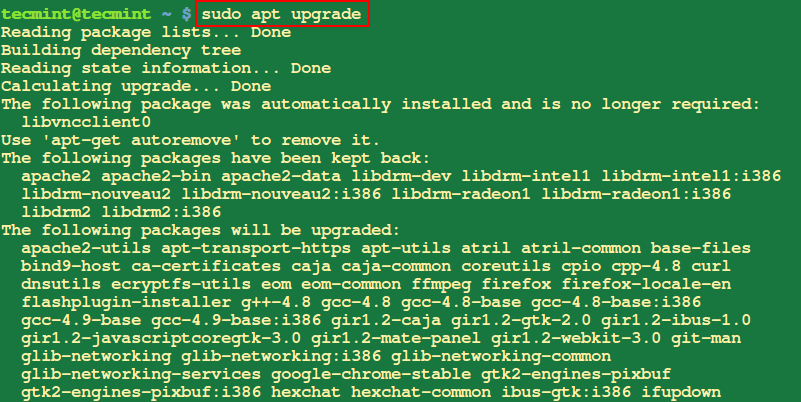 Nâng cấp hệ thống Ubuntu
Nâng cấp hệ thống Ubuntu
11. Xóa các gói không sử dụng trong Ubuntu
Lệnh apt autoremove được sử dụng để gỡ bỏ các gói đã được cài đặt tự động như các phụ thuộc nhưng không còn cần thiết cho bất kỳ gói nào khác trên hệ thống của bạn.
Các gói này có thể đã được cài đặt trong quá khứ để đáp ứng các phụ thuộc của các gói khác, nhưng nếu các phụ thuộc đó không còn tồn tại, các gói trở nên không cần thiết.
$ sudo apt autoremove
 Gỡ bỏ các gói không cần thiết trong Ubuntu
Gỡ bỏ các gói không cần thiết trong Ubuntu
12. Xóa bộ đệm Apt trong Ubuntu
Lệnh apt autoclean hoặc apt clean được sử dụng để dọn dẹp bộ đệm kho lưu trữ cục bộ bằng cách loại bỏ các tệp gói cũ không còn cần thiết.
$ sudo apt autoclean
or
$ sudo apt clean
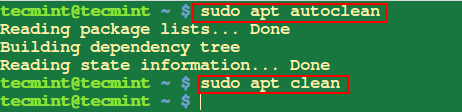 Dọn dẹp kho lưu trữ gói
Dọn dẹp kho lưu trữ gói
13. Xóa hoàn toàn một gói trong Ubuntu
Khi bạn chạy apt với remove, nó chỉ xóa các tệp gói nhưng các tệp cấu hình vẫn còn trên hệ thống. Do đó, bạn phải sử dụng purge để gỡ bỏ một gói cùng với các tệp cấu hình của nó.
$ sudo apt purge glances
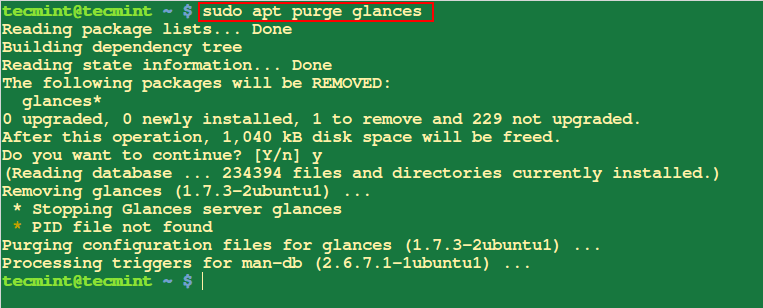 Gỡ bỏ gói cùng với các tệp cấu hình
Gỡ bỏ gói cùng với các tệp cấu hình
14. Cài đặt gói Deb trong Ubuntu
Để cài đặt một tệp .deb package, chạy lệnh dưới đây với tên tệp là một đối số như sau:
$ sudo apt deb atom-amd64.deb
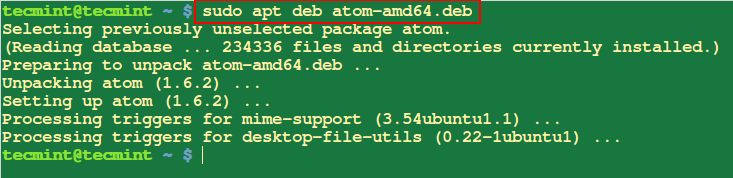 Cài đặt gói Deb trong Ubuntu
Cài đặt gói Deb trong Ubuntu
15. Gỡ cài đặt các gói trong Ubuntu
Lệnh apt remove được sử dụng để gỡ bỏ hoặc loại bỏ một gói cụ thể khỏi hệ thống của bạn.
$ sudo apt remove wget
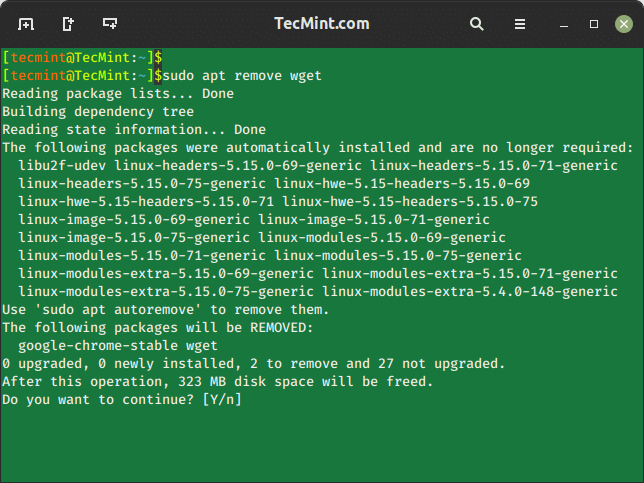 Gỡ bỏ một gói trong Ubuntu
Gỡ bỏ một gói trong Ubuntu
16. Trợ giúp lệnh APT Linux
Lệnh apt help cung cấp một hệ thống trợ giúp tích hợp có thể cung cấp thông tin về cách sử dụng các lệnh apt khác nhau và tùy chọn của chúng.
$ apt help
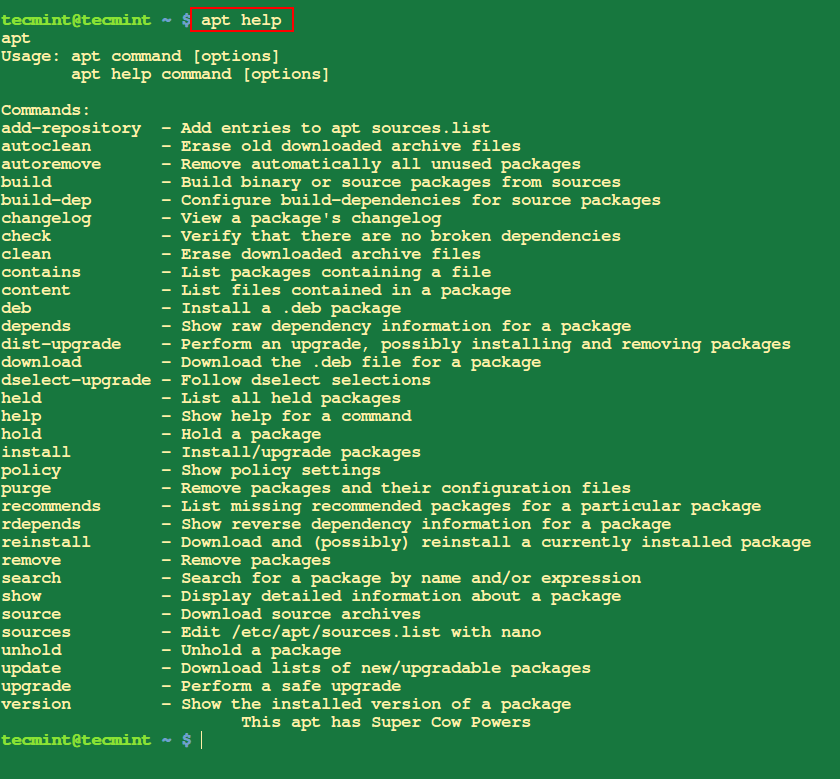 Trợ giúp lệnh APT
Trợ giúp lệnh APT
Hãy nhớ rằng quản lý gói Linux tốt có thể giúp bạn tránh việc làm hỏng hệ thống của mình. Có rất nhiều công cụ quản lý gói khác mà bạn có thể sử dụng trong Linux và điển hình chính là lệnh apt Linux.