Nếu bạn đang sử dụng iPhone nhưng lại làm việc trên máy tính Windows, việc đồng bộ dữ liệu có thể gặp một số khó khăn. Tuy nhiên, với iCloud trên Windows, bạn hoàn toàn có thể dễ dàng quản lý và truy cập dữ liệu một cách nhanh chóng. Bài viết này sẽ hướng dẫn bạn cách cài đặt và sử dụng iCloud trên các phiên bản Windows để tối ưu hóa trải nghiệm.
Cách cài đặt iCloud trên Windows
Cài đặt iCloud Cho Windows 10
1. Mở Microsoft Store: Truy cập Microsoft Store trên máy tính Windows 10 và tìm kiếm ứng dụng iCloud.
2. Tải về và cài đặt: Nhấn Get hoặc Install để bắt đầu quá trình tải và cài đặt ứng dụng.
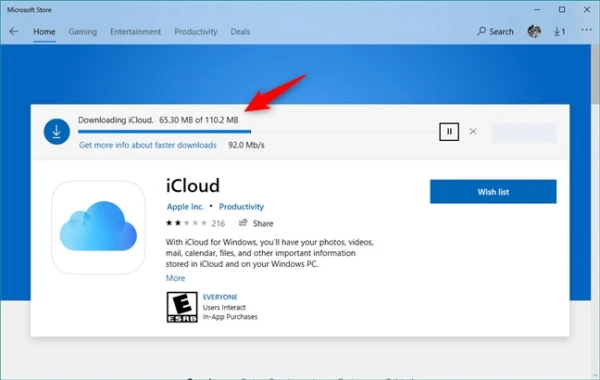
3. Mở ứng dụng: Sau khi hoàn tất cài đặt, nhấn Launch hoặc tìm iCloud trong menu Start để khởi chạy ứng dụng.
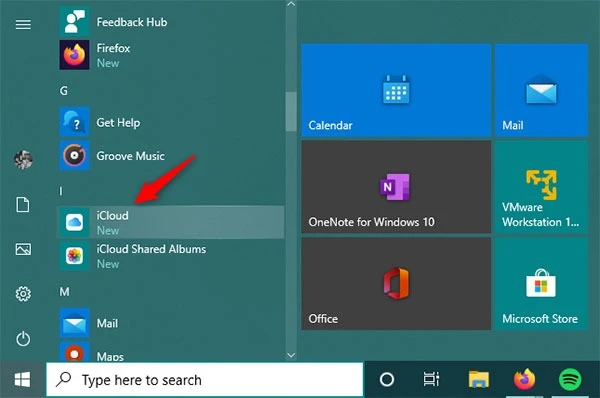
Cài đặt iCloud trên Windows 7
1. Tải xuống từ Apple: Đối với Windows 7, bạn cần truy cập trang web chính thức của Apple để tải phần mềm iCloud.
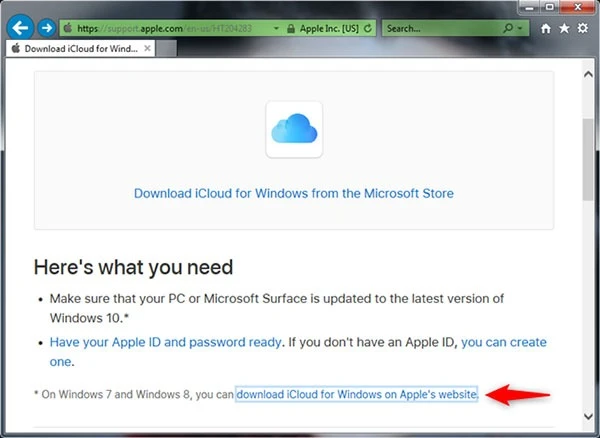
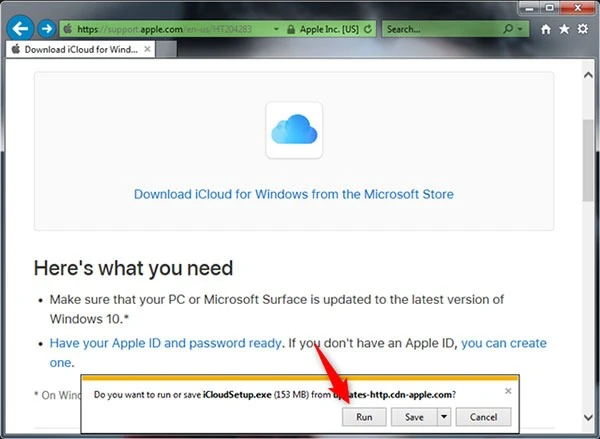
2. Cài đặt ứng dụng: Mở tệp cài đặt, đồng ý với điều khoản sử dụng và chọn tùy chọn cập nhật tự động nếu cần.
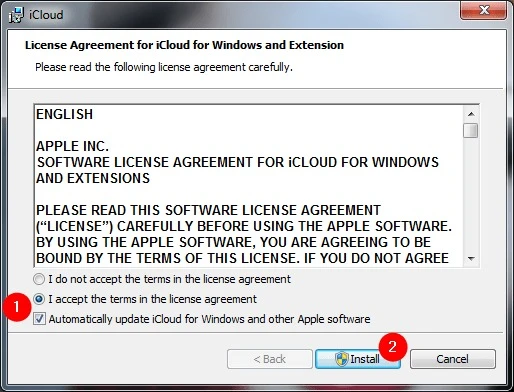
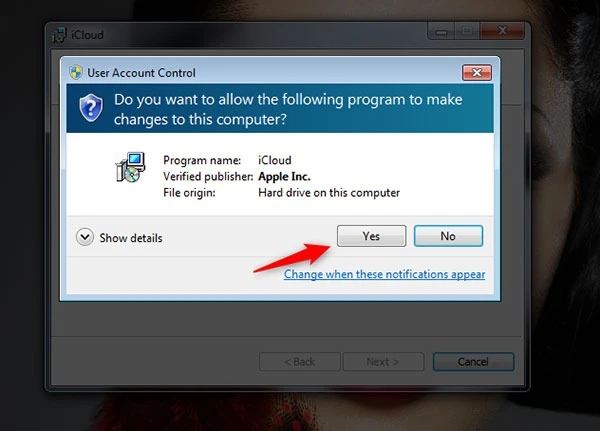
3. Khởi động lại máy tính: Nhấn Install để bắt đầu cài đặt. Sau khi hoàn tất, hệ thống sẽ yêu cầu bạn khởi động lại để hoàn tất quá trình cài đặt.
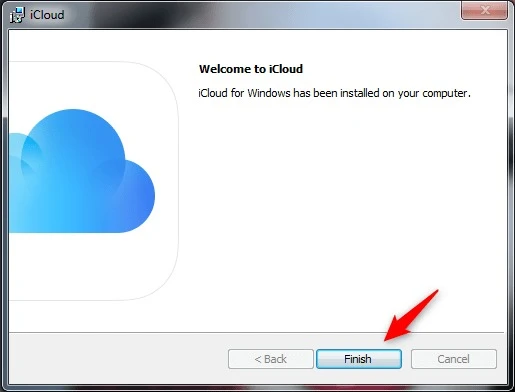
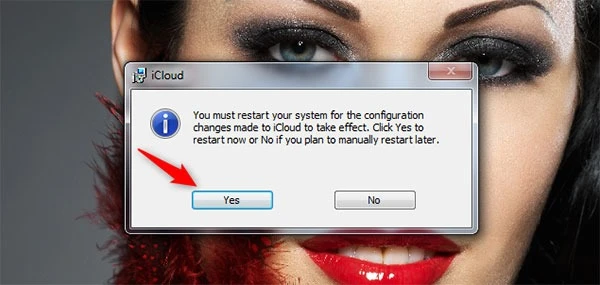
Sử dụng iCloud trên Windows
1. Đăng nhập và cấu hình ban đầu
- Mở iCloud và đăng nhập bằng Apple ID của bạn.
- Nhập mã xác minh từ thiết bị Apple để hoàn tất quá trình đăng nhập.
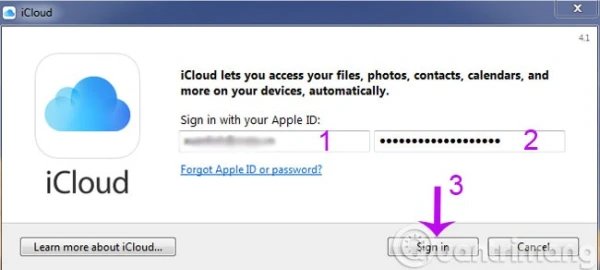
- Chọn các dịch vụ cần đồng bộ như iCloud Drive, Photos, Mail, Contacts, Calendars và Bookmarks.
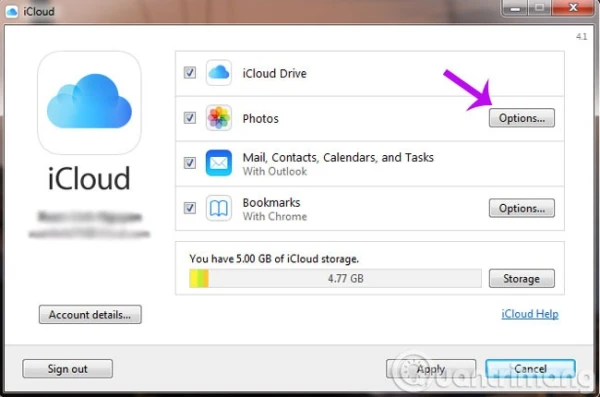
2. Quản lý dữ liệu iCloud trên Windows
- iCloud Drive: Sau khi kích hoạt, một thư mục iCloud Drive sẽ xuất hiện trong File Explorer, giúp bạn truy cập dữ liệu nhanh chóng.
- iCloud Photos: Hỗ trợ tải ảnh lên và đồng bộ hóa ảnh từ iPhone với thư mục trên máy tính.
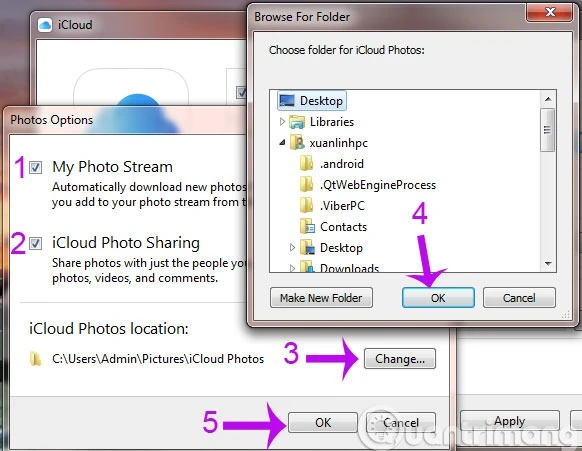
- Mail, Contacts & Calendars: Các dữ liệu này sẽ tự động đồng bộ với Outlook, giúp bạn dễ dàng quản lý thông tin liên lạc.
- Bookmarks: Bạn có thể đồng bộ dấu trang trình duyệt với Chrome, Firefox hoặc Internet Explorer bằng cách vào Options và chọn trình duyệt mong muốn.
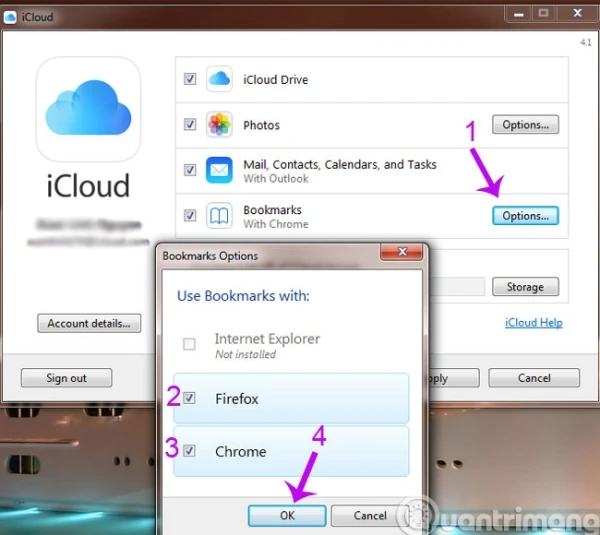
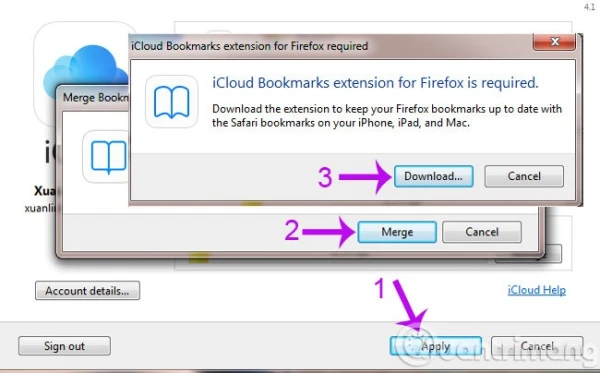
3. Tùy chỉnh đồng bộ hóa
- Lưu trữ ảnh thông minh: Trong phần Photos Options, bạn có thể chọn thư mục lưu ảnh hoặc tải ảnh gốc từ iCloud về máy tính.
- Kiểm tra dung lượng iCloud: Truy cập mục Storage để xem dung lượng khả dụng và quản lý bộ nhớ hiệu quả.
- Truy cập nhanh iCloud: Biểu tượng iCloud có thể xuất hiện trong My Computer hoặc thanh Taskbar, giúp bạn mở ứng dụng nhanh chóng.
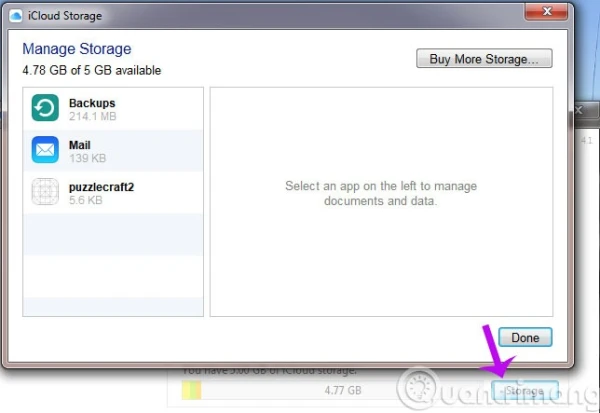
Kết luận
Với iCloud trên Windows, việc đồng bộ hóa dữ liệu giữa iPhone và máy tính Windows trở nên đơn giản và tiện lợi hơn bao giờ hết. Chỉ với vài thao tác, bạn có thể dễ dàng truy cập ảnh, tài liệu, danh bạ và nhiều nội dung quan trọng khác trên cả hai thiết bị. Hãy cài đặt ngay để trải nghiệm sự đồng bộ mượt mà mà iCloud mang lại!