Lệnh apt-get là lệnh quản lý gói chính được sử dụng trong các bản phân phối Linux dựa trên Debian trước khi giới thiệu lệnh apt. Với lệnh apt-get, bạn có thể cài đặt, gỡ bỏ, nâng cấp, tìm kiếm và quản lý gói trên hệ thống của bạn. Tuy nhiên, bắt đầu từ Ubuntu 16.04 và Debian 9, lệnh apt đã trở thành công cụ dòng lệnh được khuyến nghị để quản lý gói, mặc dù apt-get vẫn còn sẵn có và hoạt động.
Lệnh apt-get là gì?
Lệnh apt-get là chương trình quản lý gói mạnh mẽ và miễn phí được sử dụng để làm việc với thư viện APT của Ubuntu (Advanced Packaging Tool) để thực hiện việc cài đặt các gói phần mềm mới, gỡ bỏ các gói phần mềm hiện có, nâng cấp các gói phần mềm hiện có và thậm chí sử dụng để nâng cấp toàn bộ hệ điều hành.
Cú pháp cho lệnh apt-get như sau:
$ sudo apt-get
Ở đây, <options>> đại diện cho bất kỳ cờ hoặc bộ điều chỉnh bổ sung nào bạn có thể sử dụng với lệnh, và <command>> chỉ định hành động bạn muốn thực hiện, chẳng hạn như cài đặt, nâng cấp, gỡ bỏ hoặc tìm kiếm các gói.
1. Cập nhật gói hệ thống Ubuntu
Lệnh ‘update’ được sử dụng để đồng bộ lại các tệp chỉ mục gói từ các nguồn được chỉ định trong tệp /etc/apt/sources.list. Lệnh update tải xuống các gói từ vị trí của chúng và cập nhật các gói đến phiên bản mới hơn.
$ sudo apt-get update
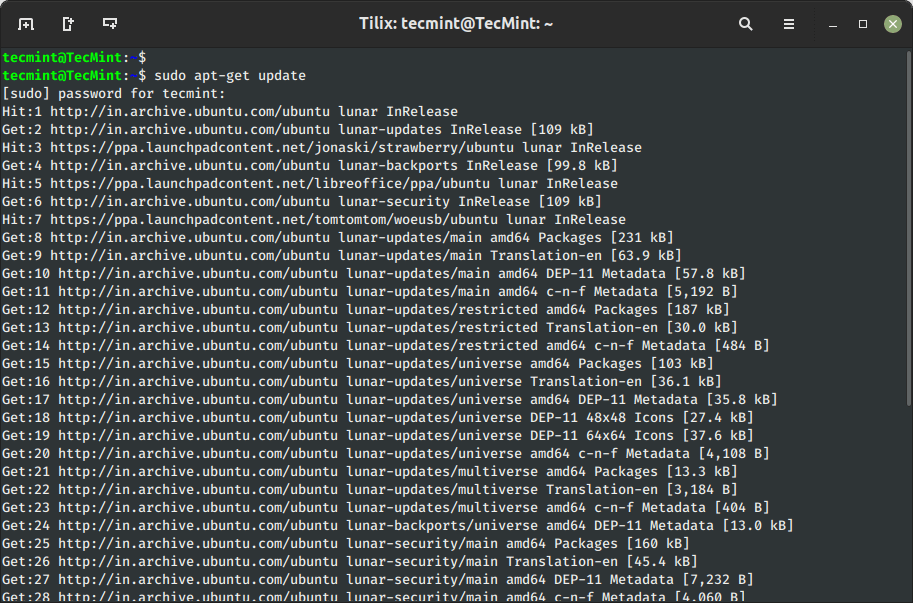 Cập nhật gói Ubuntu
Cập nhật gói Ubuntu
2. Nâng cấp gói hệ thống Ubuntu
Lệnh ‘upgrade’ được sử dụng để nâng cấp tất cả các gói phần mềm đã được cài đặt trên hệ thống. Dưới mọi tình huống, các gói đã được cài đặt hiện tại sẽ không bị gỡ bỏ hoặc các gói chưa được cài đặt cũng không được giải quyết hoặc cài đặt để đáp ứng các phụ thuộc nâng cấp.
$ sudo apt-get upgrade
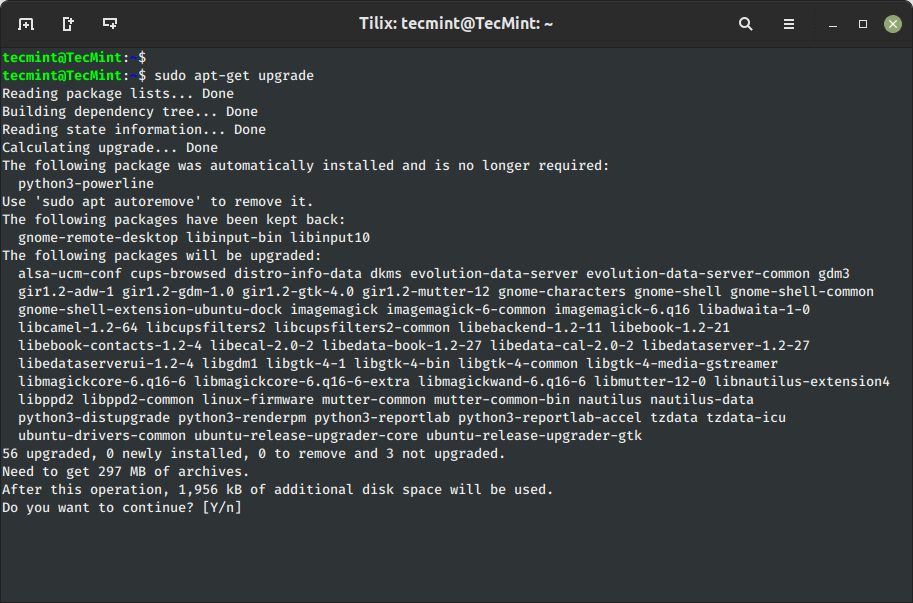 Nâng cấp gói Ubuntu
Nâng cấp gói Ubuntu
3. Gói cài đặt trong Ubuntu
Lệnh ‘install’ là lệnh con được theo dõi bởi một hoặc nhiều gói muốn được cài đặt hoặc nâng cấp từ các kho lưu trữ. Ví dụ, để cài đặt hoặc cập nhật gói có tên wget, bạn có thể chạy:
$ sudo apt-get install wget
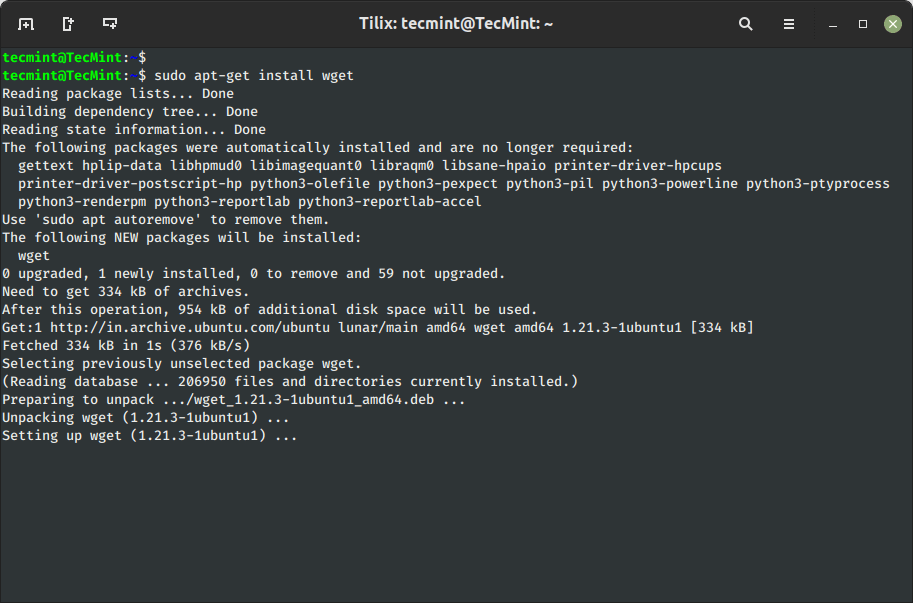 Cài đặt gói trong Ubuntu
Cài đặt gói trong Ubuntu
Hoặc bạn cũng có thể sử dụng lệnh apt-cache để tìm kiếm một gói trước khi cài đặt vào bộ nhớ cache gói hệ thống dựa trên một thuật ngữ tìm kiếm như tên hoặc mô tả.
4. Cài đặt nhiều gói trong Ubuntu
Bạn có thể thêm nhiều tên gói cùng với lệnh để cài đặt nhiều gói cùng một lúc. Ví dụ, lệnh sau sẽ cài đặt các gói ‘nethogs‘ và ‘goaccess‘.
$ sudo apt-get install nethogs goaccess
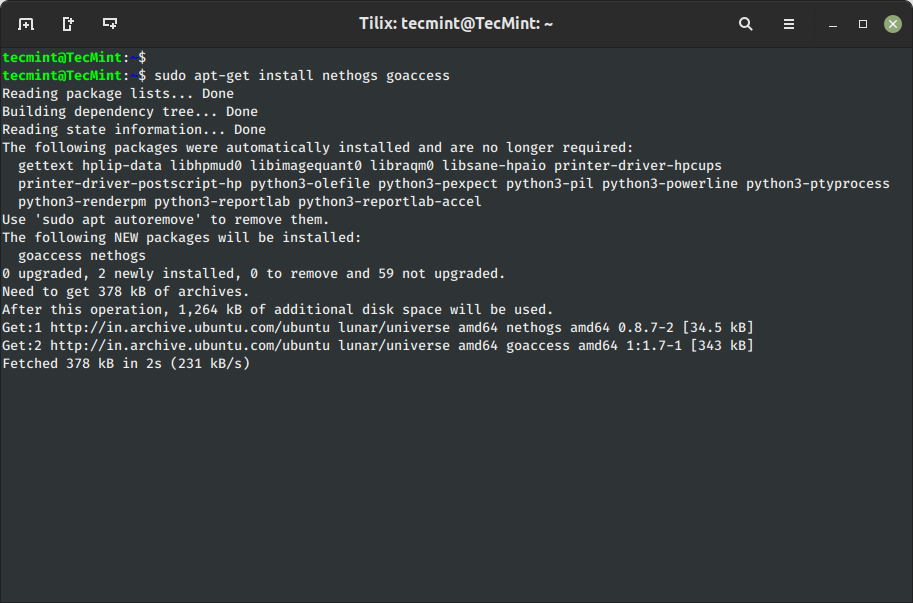 Cài đặt nhiều gói trong Ubuntu
Cài đặt nhiều gói trong Ubuntu
5. Cài đặt một số gói bằng ký tự đại diện
Với sự trợ giúp của biểu thức chính quy, bạn có thể thêm nhiều gói với một chuỗi duy nhất. Ví dụ, chúng ta sử dụng dấu sao (*) để cài đặt nhiều gói chứa chuỗi ‘name‘, tên sẽ là ‘package-name‘.
$ sudo apt-get install '*name*'
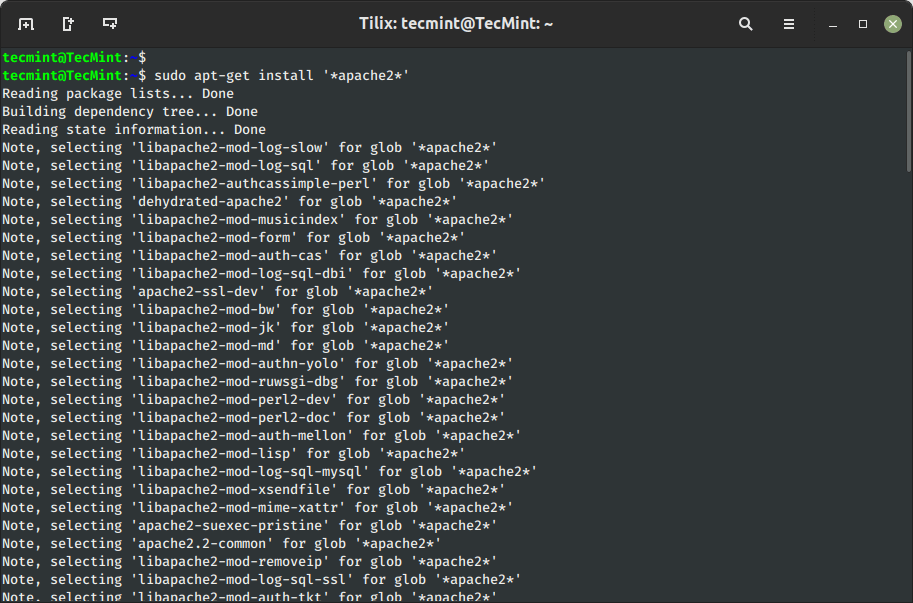 Cài đặt gói sử dụng ký tự đại diện trong Ubuntu
Cài đặt gói sử dụng ký tự đại diện trong Ubuntu
6. Cài đặt gói mà không cần nâng cấp
Sử dụng lệnh con ‘--no-upgrade‘ sẽ ngăn không cho các gói đã được cài đặt nâng cấp.
$ sudo apt-get install packageName --no-upgrade
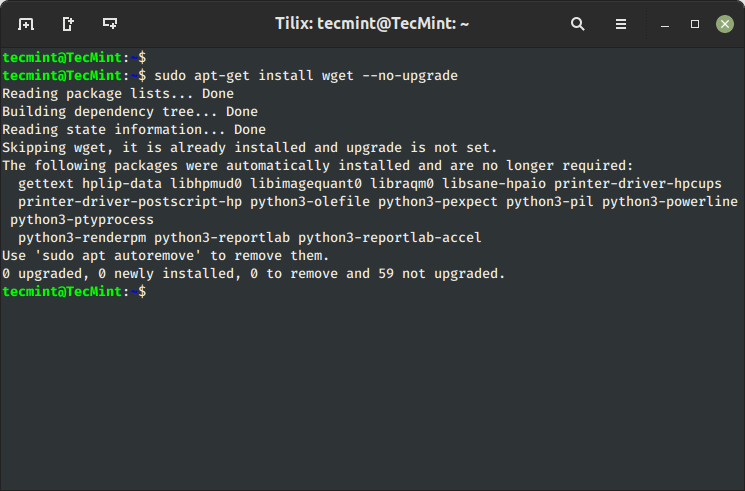 Cài đặt gói mà không cập nhật
Cài đặt gói mà không cập nhật
7. Cập nhật một gói duy nhất
Lệnh con ‘--only-upgrade‘ không cài đặt các gói mới mà chỉ nâng cấp các gói đã được cài đặt và vô hiệu hóa việc cài đặt gói mới.
$ sudo apt-get install packageName --only-upgrade
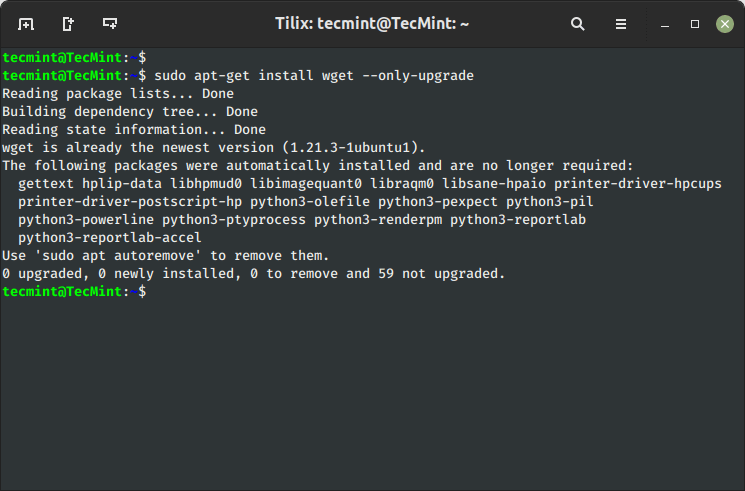 Cập nhật một gói trong Ubuntu
Cập nhật một gói trong Ubuntu
8. Cài đặt phiên bản gói cụ thể trên Ubuntu
Hãy giả sử bạn muốn chỉ cài đặt các phiên bản cụ thể của gói, chỉ cần sử dụng ‘=‘ với tên gói và thêm phiên bản mong muốn.
$ sudo apt-get install vsftpd=3.0.5-0ubuntu1
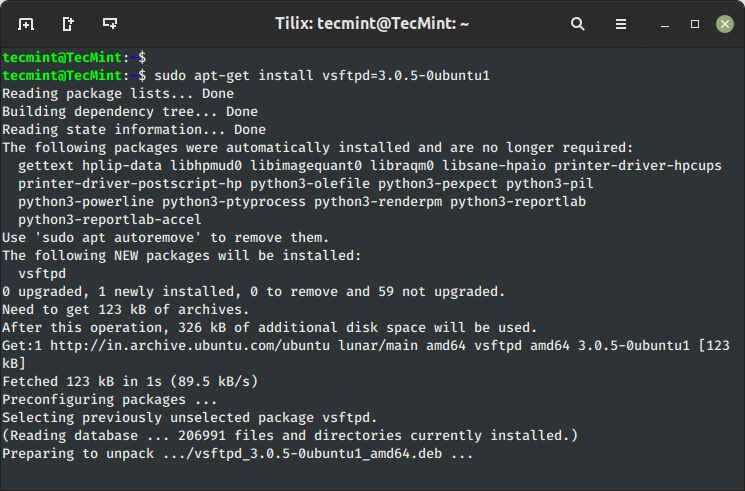 Cài đặt phiên bản cụ thể của gói
Cài đặt phiên bản cụ thể của gói
9. Gỡ cài đặt gói không cần cấu hình
Để gỡ bỏ các gói phần mềm mà không gỡ bỏ các tệp cấu hình của chúng (để sau này có thể tái sử dụng cấu hình ấy), hãy sử dụng lệnh remove như dưới đây.
$ sudo apt-get remove vsftpd
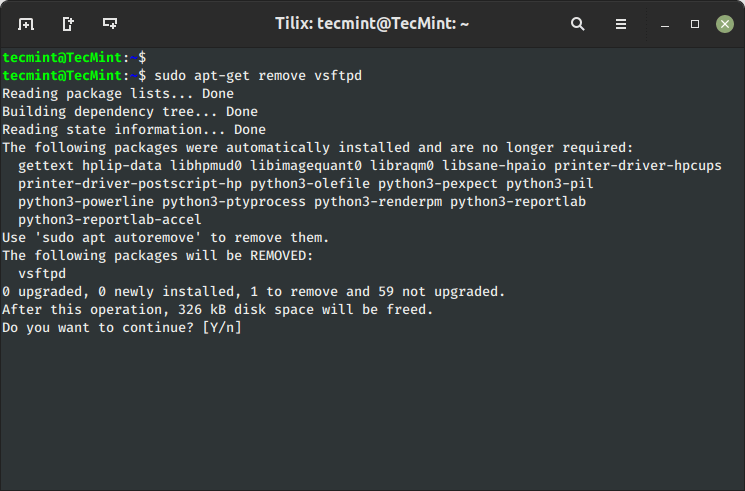 Gỡ bỏ gói mà không cấu hình trong Ubuntu
Gỡ bỏ gói mà không cấu hình trong Ubuntu
10. Loại bỏ hoàn toàn gói có cấu hình
Để gỡ bỏ các gói phần mềm bao gồm cả tệp cấu hình của chúng, hãy sử dụng lệnh con ‘purge’ như dưới đây.
$ sudo apt-get purge vsftpd
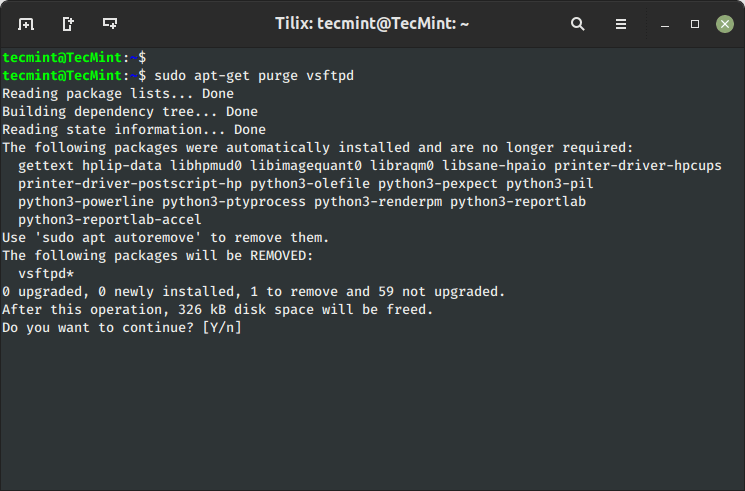 Gỡ bỏ gói có cấu hình trong Ubuntu
Gỡ bỏ gói có cấu hình trong Ubuntu
Hoặc bạn cũng có thể kết hợp cả hai lệnh thành một như dưới đây.
$ sudo apt-get remove --purge vsftpd
11. Xóa bộ nhớ cache Apt để tiết kiệm dung lượng ổ đĩa
Lệnh ‘clean’ được sử dụng để giải phóng không gian đĩa bằng cách làm sạch các tệp .deb (gói) đã được tải xuống từ kho lưu trữ cục bộ.
$ sudo apt-get clean
OR
$ sudo apt-get autoclean
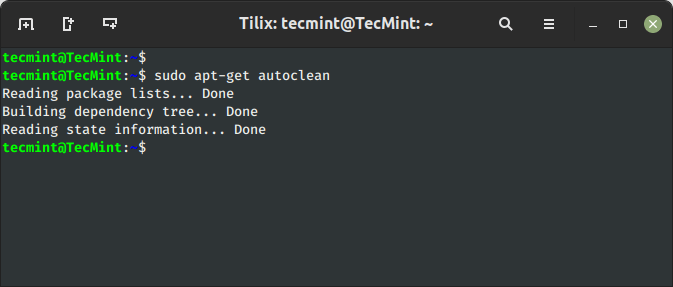 Xóa bộ nhớ cache apt
Xóa bộ nhớ cache apt
12. Tải xuống mã nguồn của gói trong Ubuntu
Để chỉ tải xuống mã nguồn của một gói cụ thể, sử dụng tùy chọn ‘--download-only source‘ với ‘tên gói‘ như dưới đây.
$ sudo apt-get --download-only source vsftpd
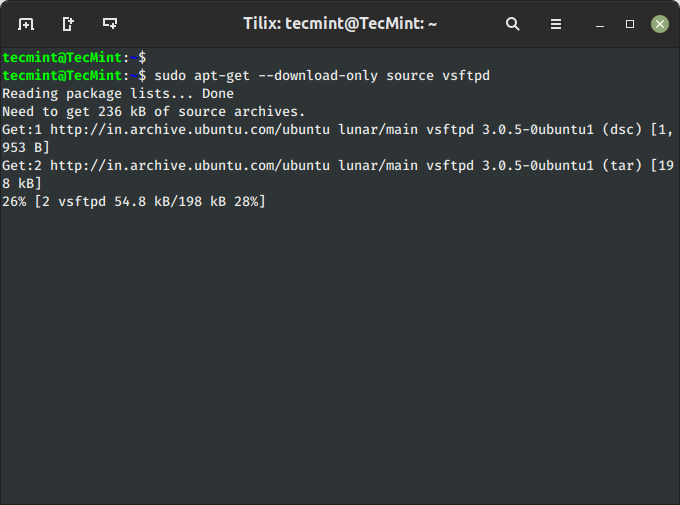 Tải xuống mã nguồn gói trong Ubuntu
Tải xuống mã nguồn gói trong Ubuntu
13. Tải xuống và giải nén gói nguồn trong Ubuntu
Để tải xuống và giải nén mã nguồn của một gói vào một thư mục cụ thể, nhập lệnh sau đây.
$ sudo apt-get source vsftpd
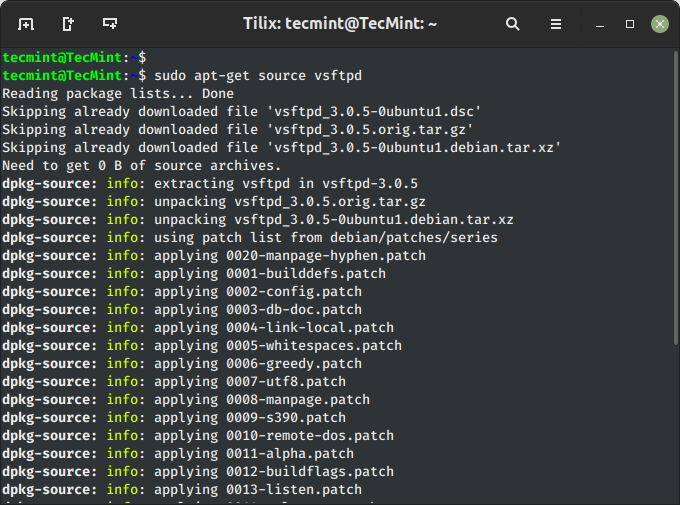 Tải xuống và giải nén gói nguồn
Tải xuống và giải nén gói nguồn
Bạn có thể gặp một lỗi thường gặp là “E: Bạn phải thêm một URI ‘deb-src’ vào sources.list của bạn” khi cố gắng tải xuống mã nguồn của một gói từ kho lưu trữ.
14. Biên dịch gói Ubuntu từ nguồn
Bạn cũng có thể tải xuống, giải nén và biên dịch mã nguồn cùng một lúc, sử dụng tùy chọn ‘--compile’ như hiển thị dưới đây.
$ sudo apt-get --compile source goaccess
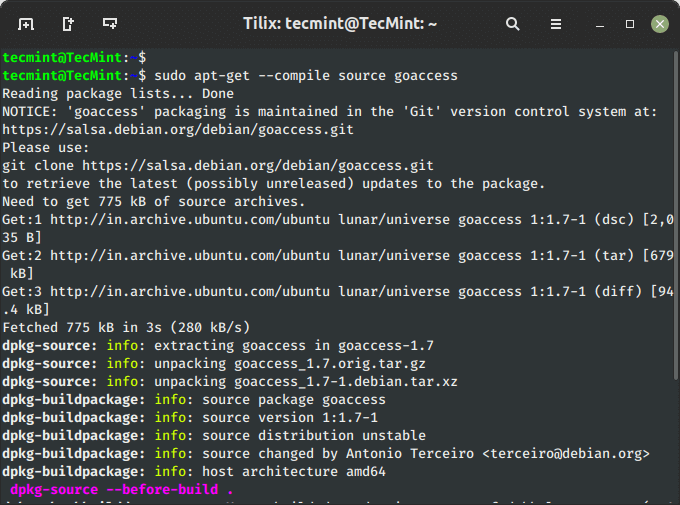 Biên dịch gói từ mã nguồn trong Ubuntu
Biên dịch gói từ mã nguồn trong Ubuntu
15. Tải gói không cần cài đặt
Bằng cách sử dụng tùy chọn ‘download‘, bạn có thể tải xuống bất kỳ gói nào mà không cài đặt nó. Ví dụ, lệnh sau chỉ tải xuống gói ‘nethogs’ vào thư mục làm việc hiện tại.
$ sudo apt-get download nethogs
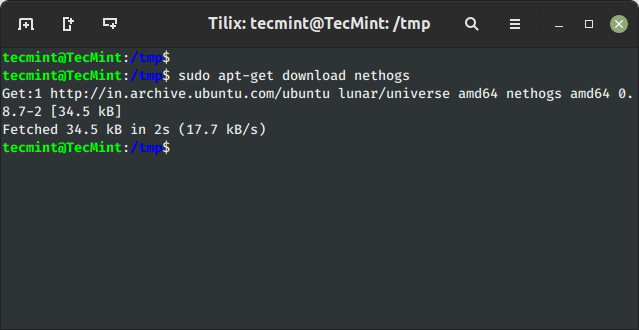 Tải xuống gói mà không cài đặt
Tải xuống gói mà không cài đặt
16. Xem nhật ký thay đổi gói trong Ubuntu
Cờ ‘changelog‘ tải xuống thông tin về phiên bản của một gói đã được cài đặt.
$ sudo apt-get changelog vsftpd
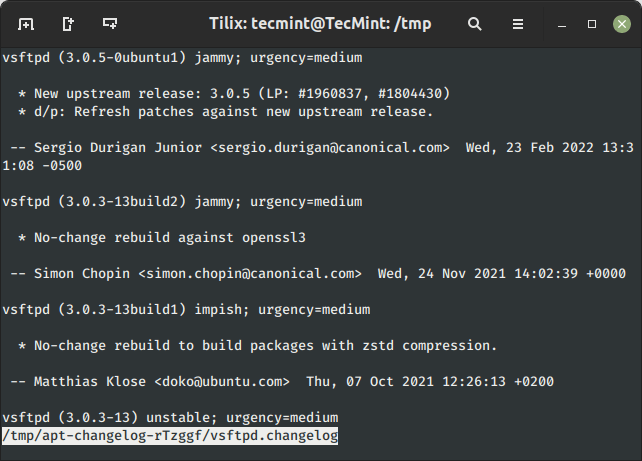 Kiểm tra lịch sử thay đổi gói trong Ubuntu
Kiểm tra lịch sử thay đổi gói trong Ubuntu
17. Xem các phần phụ thuộc bị hỏng trong Ubuntu
Lệnh ‘check‘ là một công cụ chẩn đoán, được sử dụng để cập nhật bộ nhớ cache gói và kiểm tra các phụ thuộc bị hỏng.
$ sudo apt-get check
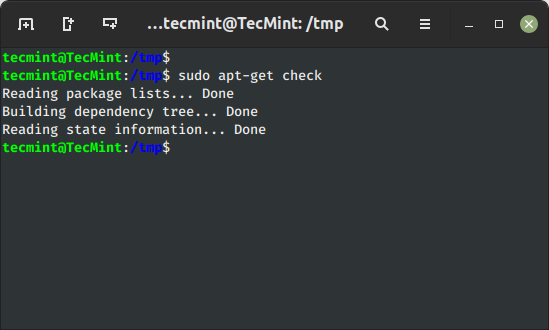 Kiểm tra phụ thuộc bị hỏng của gói
Kiểm tra phụ thuộc bị hỏng của gói
18. Cài đặt bản dựng phụ thuộc của gói
Lệnh ‘build-dep‘ tìm kiếm các kho lưu trữ cục bộ trong hệ thống và cài đặt các phụ thuộc cấu trúc của gói curl. Nếu gói không tồn tại trong kho lưu trữ cục bộ, nó sẽ trả về một mã lỗi.
$ sudo apt-get build-dep curl
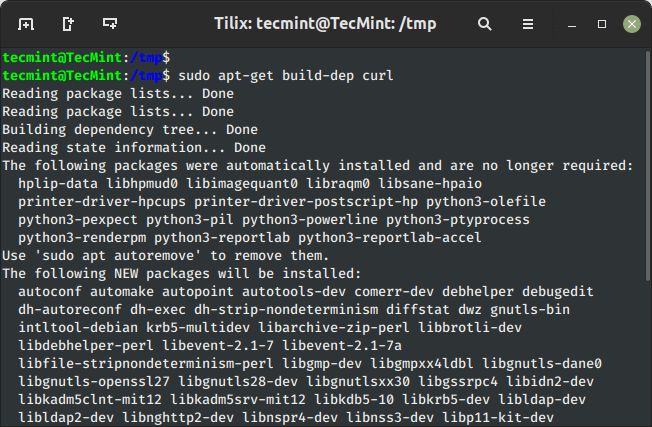 Cài đặt phụ thuộc cấu trúc của gói
Cài đặt phụ thuộc cấu trúc của gói
19. Tự động xóa các gói đã cài đặt
Lệnh con ‘autoremove’ được sử dụng để tự động gỡ bỏ các gói đã được cài đặt nhằm đáp ứng các phụ thuộc của các gói khác nhưng hiện không còn cần thiết nữa. Ví dụ, lệnh dưới đây sẽ gỡ bỏ một gói đã được cài đặt cùng với các phụ thuộc của nó.
$ sudo apt-get autoremove vsftpd
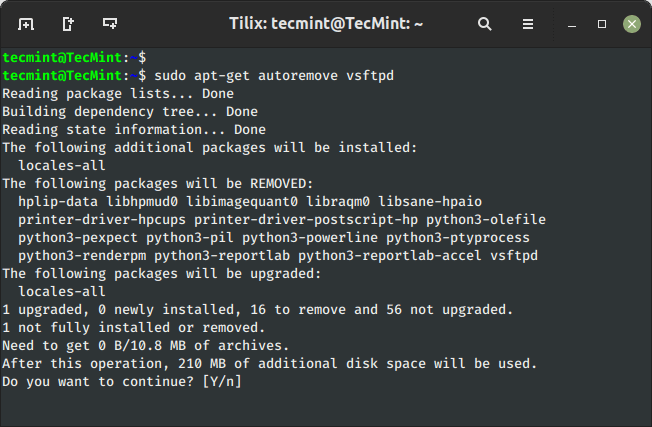 Tự động gỡ bỏ gói
Tự động gỡ bỏ gói
20. apt-get trợ giúp lệnh
Lệnh apt-get help hiển thị tài liệu trợ giúp tích hợp với các tùy chọn có sẵn để sử dụng với lệnh apt-get.
$ sudo apt-get autoremove vsftpd
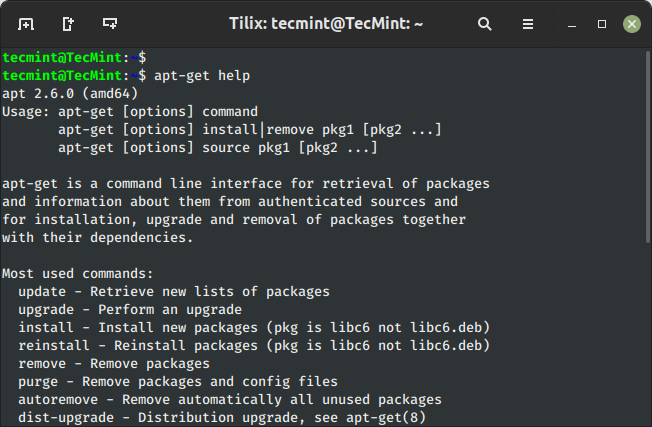 Trợ giúp lệnh apt-get
Trợ giúp lệnh apt-get
Tôi đã đề cập đến hầu hết các tùy chọn có sẵn với lệnh apt-get, nhưng vẫn còn nhiều tùy chọn khác, bạn có thể kiểm tra chúng bằng cách sử dụng ‘man apt-get’ từ cửa sổ terminal.